Shopify Custom Font Not Working? Troubleshooting Tips
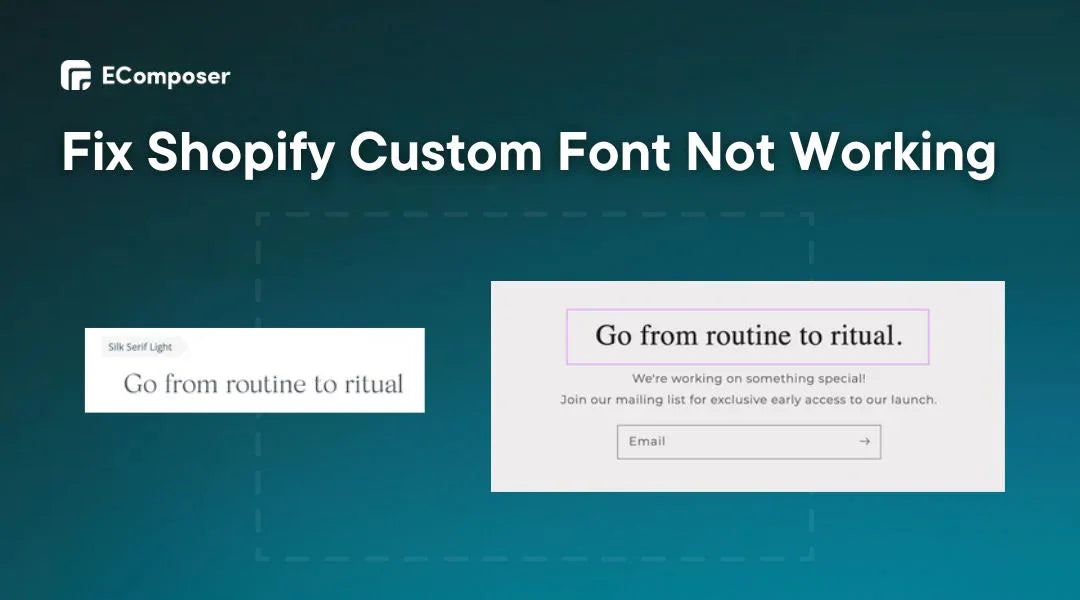
Table Of Contents
Shopify custom font not working means fonts aren't showing, are fuzzy on mobile devices, or seem inconsistent across various browsers. Don't worry; this guide can assist you.
We'll examine the five main reasons and solutions for your Shopify store's custom fonts aren't functioning. For each problem, we'll provide clear and practical troubleshooting advice to get those typefaces looking crisp and working well.
Why Do Custom Fonts Not Work In Your Shopify Store?
Are you uploading custom fonts to Shopify only to have them distorted or missing, but you don’t know why? There are five primary reasons why your custom font may not perform as intended:
Now you know why Shopify may not function with your typeface. In the following part, we will be able to address each of the five reasons why custom fonts fail.
5 Ways To Fix Non-Displaying Custom Fonts On Shopify
This part will discuss the five solutions to make custom fonts work on Shopify. We'll talk about everything, from problems with file formats to problems with clear caching.
1. Double-Check File Format
One of the most prevalent causes is the improper file format. Think of it like packing for a vacation. Using the incorrect suitcase (font format) may make it easier to carry everything (display the font) or create delays (long loading times).
The fix is to double-check the format. Shopify needs WOFF (Web Open Font Format) or WOFF2 for the best performance.
2. Checking Fonts Licensing Lapse
Another possible impediment is a license limitation. So, ensure that the font license you selected expressly permits commercial usage on a website. Using fonts without the correct permissions may result in display difficulties or legal consequences.
Here are some recommendations to guarantee that your font selections are legal and trouble-free.
- Scrutinize the License: Please read the typeface licensing agreement carefully. Look for "permitted uses" sections and ensure "website use" is specifically included.
- Commercial vs. Personal Use: Many fonts have different licenses for business and personal usage. If you operate a company, be sure your license includes commercial website usage.
- Free vs. Paid: Lovely free fonts are available, but be cautious of their license limitations. Some may ban commercial usage or limit changes.
- Look for the Details: Certain contracts may limit the websites on which you may use the typeface or prohibit changes such as format conversion. To prevent any infractions, ensure that you understand the exact terms.
Following these guidelines will allow you to securely employ custom fonts on your Shopify shop while remaining within legal limitations.
Even if your font license allows commercial use on a website, various obstacles might prohibit proper display. Next, we'll discuss CSS code problems, theme constraints, and caching difficulties.
3. Fixing CSS Errors
A simple CSS code issue might sometimes cause a missing typeface. When you add custom fonts to your Shopify theme, you usually use CSS to specify the font family and other features. A typo or error in this code may prevent the font from appearing correctly.
Here are two steps you can follow:
3.1. Inspect The Code
Use the developer tools in your browser to examine the CSS code that loads your custom font. Check for errors, missing quote marks, and inaccurate font family names.
Also, ensure that your CSS code uses suitable syntax. This includes proper punctuation, space, and capitalization.
Here is what you can do:
Step 1: Right-click anywhere on your Shopify shop page and choose "Inspect."

Step 2: Open developer tools and choose Elements. This tab shows website HTML. Find the header or paragraph where you want your custom font to appear.
Step 3: Right-click the element and choose "Inspect" or find a "Elements" tab in developer tools.
Step 4: Find the "Computed Styles" option. Search this area for the font family. The element's font family will appear.

Find the font CSS rule if the font family matches your custom font name. Developer tools may highlight or show this rule differently. Expanding the rule frequently shows the font source (URL) and other font attributes.
3.2. Verify The Path
Check that the path supplied in your CSS code corresponds to the correct location of your uploaded font file.
Here's a helpful tip: When referring to your font file inside the Shopify theme, you don't need to use the asset_url filter.
Shopify suggests adding the font file path directly in the CSS code.
For example, if your font file is called gallerymodern-webfont.woff2, you may use the following syntax:
|
src: url('gallerymodern-webfont.woff2'); |
In addition, you may use third-party apps to upload custom fonts to Shopify shops without requiring code; details will be provided in the tips part below.
While CSS code problems are prevalent, we will investigate other possible impediments next.
4. Verify Theme Compatibility
After entering the code, make sure your theme is compatible with custom fonts. Not all Shopify themes are created the same. Some themes may have limitations or need particular measures to include unique fonts.
Here are solutions for you:
- Consult Theme Documentation: Begin by reviewing your theme's documentation. Most respected themes will provide instructions for adding custom fonts. Look for parts on typography and font customization.
- Contact Theme Developer: If the documentation needs clear instructions, contact your theme creator directly. They can confirm compatibility and provide precise guidelines for incorporating bespoke fonts into your theme.
- Consider a Theme Upgrade: Older themes may not natively allow custom fonts in certain circumstances. Upgrading to a newer theme with better font integration may be an option, but consider the advantages against the possible costs and work required.
We recommend some compatibility themes for custom fonts on Shopify:
- Kalles—500+ Google Fonts with Preview Capability.

Kalles themes.
- Basel—Custom Typography (All Google Fonts included).

Basel themes.
- Molla—Easy font customization.

Molla themes.
Read more:
However, despite a suitable theme, various obstacles may prevent your typefaces from appearing properly. We'll look at the reason for this caching concern in the end.
5. Clear Browser Cache
Your browser caches webpage data, including fonts, to enhance loading performance on subsequent visits.
However, this cached data might become old and prevent fresh font updates from appearing. Cleaning out your browser's cache is an easy and effective way to start fixing problems with font display.
Here's how to clear your browser cache:
- Chrome: Open Chrome settings > More tools > Clear browsing data. Before choosing "Clear data," pick a time (e.g., "all time") and "Cached images and files."

It is clearing your browser cache on Google Chrome.
- Firefox: Open Firefox's options (three horizontal lines in the upper right corner) > Privacy & Security > Cookies and Site Data. Before choosing "Clear Data," select "Cached Web Content".
- Safari: Open Safari options (Safari menu bar) and choose Privacy. Select "Manage Website Data" to delete data for a single website, or click "Remove All Website Data."
After you've cleared your cache, check your website to verify whether the custom font is shown appropriately.
If you've tried the five options listed above and still can't solve the problem, we suggest contacting Shopify support or looking into Shopify communication for similar concerns.
Tips For Successfully Uploading Custom Fonts On Your Shopify Store
In the previous part, we looked at five different techniques to troubleshoot unique fonts that aren't appearing on your Shopify site. But, as the saying goes, avoiding problems is better than fixing them.
To avoid future difficulties, here are three crucial tips for a seamless and practical custom font upload experience:
1. Choosing The Right Fonts Format
Current browsers support custom fonts better, but certain types are slower and less compatible. The image below shows details.

Popular browsers and the fonts they currently support.
(source: www.w3schools.com/Css/css3_fonts.asp)
Research by "On the Role of Font Formats in Building Efficient Web Applications" (2023) confirms this – WOFF2 reigns supreme regarding loading speeds and CPU usage compared to OTF, TTF, WOFF, and WOFF2. This translates to a better user experience and potentially lower energy.
If you need more fallback alternatives for older browsers, try offering TTF/OTF formats with WOFF2.
Pro tip: You may use "Can I Use," a great free tool for checking browser feature compatibility. This is useful for supporting a specific browser version.

“Can I Use” tool.
By addressing format compatibility, you've taken an essential step toward ensuring that your custom fonts appear correctly and improve your brand identity on your Shopify shop.
2. Upload Custom Fonts Without Code
Don't be scared by code. Even if you're not a technical expert, you can create a great, brand-specific appearance for your Shopify shop with custom fonts.
Here's your professional tip: Using Fontify: Google & Custom Fonts.
This best Shopify code-free font tool lets you easily add custom fonts, removes the possibility of CSS mistakes, and simplifies the font setting procedure.
- Easy Font Magic: Swap Google Fonts or upload your fonts instantly. No coding—just point-and-click.
- Font Control: Use distinct fonts in various website areas for a dynamic design or a consistent brand experience worldwide.
- Access a Large Font Library: To maintain consistency, use your fonts or browse a wealth of stunning Google Fonts.

Add and upload new font with Fontify.
Check out Fontify: Google & Custom Fonts to upload custom fonts and construct a beautiful Shopify business without coding.
3. Make Your Shopify Custom Fonts Mobile-Friendly
Most of the world's internet users (96.3%) use a mobile phone to get online at least part of the time, and mobile phones now make up 60% of global web traffic.
This shows how important it is to ensure mobile users have a smooth experience on your Shopify store, including correctly seeing your custom fonts.
So, you should test font display on iOS and Android mobile browsers and operating systems. Although Shopify themes support custom fonts, code skills may be needed.
If you're looking for a straightforward and all-inclusive solution to manage your custom fonts and build beautiful Shopify pages, the EComposer Builder Page is a great option.
Here's why EComposer is useful for Shopify custom font management:
- Easy Font Uploads: No coding necessary. EComposer enables you to upload custom fonts straight from the app UI.
- Live Multi-Device Preview: As you change fonts, EComposer displays how they'll appear on desktops, tablets, and mobile phones. This ensures font accuracy across screen sizes.
- Streamlined Workflow: EComposer effortlessly integrates with your Shopify theme, saving you time and effort over manual code modification.
- Drag-and-Drop Builder: This easy drag-and-drop tool creates fantastic landing pages, product pages, and more.

Edit multi-device compatible fonts with EComposer.
Install the EComposer - #1 Page Builder App for Shopify now!
Read more: Ways to make Shopify store mobile friendly.
FAQs
1. My Custom Font Looks Blurry On Mobile Devices. How Can I Fix That?
A fuzzy custom font on mobile devices in your Shopify shop might be inconvenient. Here are some possible reasons and remedies to make your text seem crisper:
Font File Compatibility:- Issue: Mobile browsers may not recognize your font files.
- Solution: Upload web-compatible WOFF, WOFF2, TTF, or OTF custom fonts. Most font creators can export these formats. If you're uncertain about their format, re-upload your fonts in a suitable format.
- Issue: You may be using a font weight or style that is not in the mobile font file.
- Solution: Double-check the font files you've submitted. Ensure they specify the particular weight and style variant you want to use on mobile. Also, tools like EComposer let you design weights and style your font via live preview mobile.
By following these steps, you can discover the source of your blurry mobile font and make it clear on all platforms.
2. How Can I Ensure My Custom Font Displays Consistently Across Different Browsers?
To ensure that your custom font is shown consistently across many browsers on your Shopify shop, you must do two steps: choose the appropriate font formats and optimize the font loading technique.
Here is what you can do:
Use Web-Compatible Font Formats: Make sure your unique fonts are uploaded in formats that most browsers can recognize and display correctly.
Optimize Font Loading Strategy: Here are two popular approaches:
- "Swap" display: This option loads your custom font over a fallback browser font, preventing the fallback font from "flashing" before the custom font.
- "Fallback" display: A pre-defined font is shown until the custom font loads. This ensures quick text display but may change the layout if the fallback and custom fonts differ in width.
Unfortunately, optimizing the font loading approach often requires modifying your theme's code. If you're experienced with programming, look online for Shopify-specific lessons on incorporating "swap" or "fallback" display choices.
You may also hire a Shopify developer to handle the work for you.
3. Is There A Limit On The Amount Of Custom Fonts I May Use On Shopify?
Technically, there is no restriction on the number of custom fonts you may use in your Shopify shop.
However, maintaining a clear corporate identity recommends efficiently employing 2-3 typefaces. Investigate font families and contemplate custom CSS for more complex modifications within your preferred font palette.
Final Thoughts
In this post, we looked at five common reasons why custom fonts may not function on Shopify: incorrect file format, font license concerns, CSS code mistakes, no theme compatibility, and caching issues, as well as troubleshooting recommendations for each.
Consider tools like Fontify for simple uploading custom font without code. Additionally, EComposer supports drag-and-drop font uploads and live multi-device previews.
Following these suggestions and advice will help you debug and guarantee that your custom fonts appear correctly on your Shopify shop, providing visitors with a visually attractive and branded experience.






















0 comments