How to Change Your Shopify Password Safely?
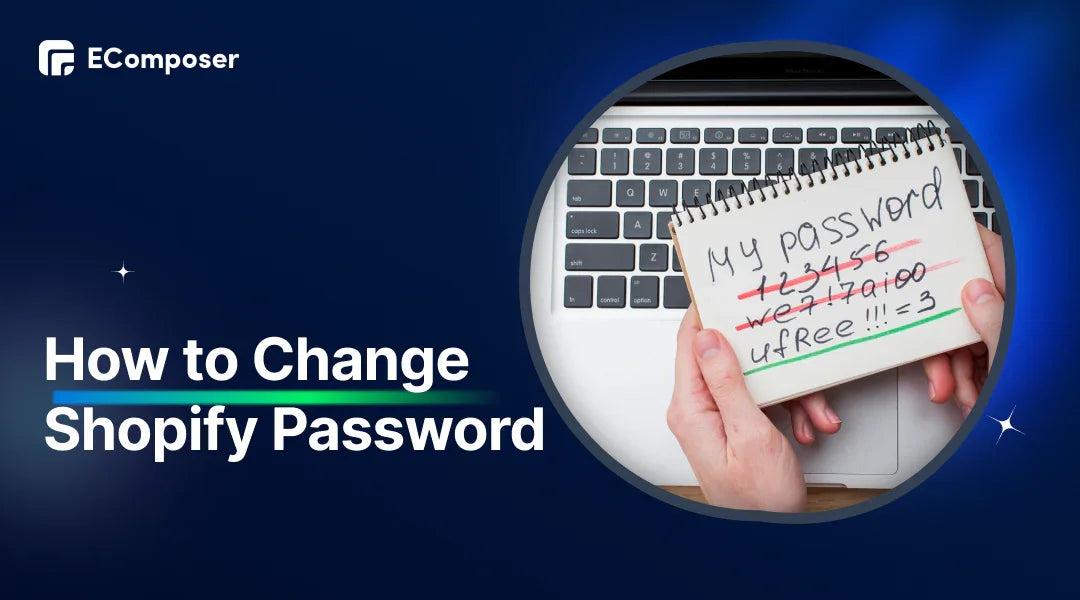
Table Of Contents
In this dynamic landscape, ensuring the security of your Shopify account and knowing how to change your Shopify password are not just prudent measures but imperative ones. With its ever-shifting currents, the internet presents a myriad of risks, from opportunistic hackers to sophisticated cyber threats, all poised to breach the sanctity of your online domain.
But fear not, for in this guide, we delve deep into the intricacies of Shopify security, focusing mainly on the pivotal aspect of password management. Here, we embark on a journey To provide you with the information and resources needed to confidently and adeptly navigate the complexities of e-commerce security.
Why Changing Your Shopify Password is Important

Why is this seemingly mundane task of password rotation so crucial? Let us unravel the enigma and peer into the depths of cyber insecurity to understand the gravity of this imperative.
Risks associated with stagnant passwords, including unauthorized access and data breaches:
Imagine, if you will, a fortress with an unchanging key, its intricate lock unchanged over time. Such is the peril of a stagnant password in the digital realm. Like an unyielding gate, a static password presents a tempting target for would-be intruders, inviting them to breach the sanctity of your Shopify account with impunity.
From the infamous exploits of hackers to the insidious machinations of cybercriminals, the specter of unauthorized access looms large, threatening to unravel the fabric of your online enterprise. With each passing moment, the risk multiplies as outdated passwords become an Achilles' heel in the armor of your digital defenses.
Protection against cyber threats and malicious activities targeting Shopify accounts:
In the ever-evolving landscape of cyberspace, where threats lurk in the shadows and vulnerabilities abound, the security of your Shopify account is not merely a matter of prudence but a necessity born of the difficulties of the digital age. From phishing scams to brute force attacks, the arsenal of cyber threats is vast and varied, each poised to exploit the slightest chink in your digital armor.
By changing your Shopify password regularly, you erect a formidable barrier against cyber adversaries' depredations, thwarting their nefarious designs and safeguarding the integrity of your online presence. With each rotation of the password, you render obsolete the exploits of yesterday, fortifying your defenses against tomorrow's threats.
Reinforcement of overall e-commerce security practices:
However, the importance of changing your Shopify password extends beyond the confines of individual accounts, reverberating throughout the e-commerce ecosystem. In the interconnected web of online commerce, the security of one account is inexorably linked to the security of all.
Adopting a proactive stance towards password management protects your interests and contributes to the e-commerce community's collective resilience. With each password change, you reinforce the foundations of digital trust, fostering an environment where merchants and consumers can transact with confidence and peace of mind.
In the crucible of cyberspace, where threats lurk in the shadows and vulnerabilities abound, the imperative of changing your Shopify password emerges as a beacon of hope amidst the tumult of uncertainty. So, dear reader, heed the call to action and embark on a journey of proactive security measures, for in the ever-shifting sands of digital commerce, the only constant is change.
Assessing Your Current Password Status

Like a vigilant guardian surveying the ramparts of their fortress, it's imperative to scrutinize the strength and integrity of your current password.
Logging into your Shopify account and accessing account settings:
First and foremost, venture into the heart of your Shopify account by logging in with your existing credentials. Navigate to the account settings section, where the levers of control await your command. Here, amidst the digital ether, lies the portal through which you shall peer into the inner workings of your password's fortress.
Evaluating the strength and uniqueness of your current password:
With bated breath, examine the composition of your password with the discerning eye of a connoisseur. Is it truly a stronghold, reinforced with a blend of uppercase letters, lowercase letters, digits, and special characters? Or does it languish in mediocrity, a mere shadow of the security it could embody?
Beyond mere complexity lies the realm of uniqueness, where each password stands as a bastion of individuality in the face of homogeneity. Is your password a paragon of originality, untouched by the scourge of repetition across multiple accounts? Or does it languish in the quagmire of predictability, a ripe target for exploitation by cyber adversaries?
Identifying any signs of suspicious account activity:
As you peer into the annals of your Shopify account, remain vigilant for the telltale signs of suspicious activity. Has there been an uptick in failed login attempts or unauthorized access from unfamiliar locations? Do anomalies lurk in the shadows of your transaction history, hinting at the machinations of unseen adversaries?
With each clue unearthed, you inch closer to unraveling the mystery of your password's security. By assessing your current password status with a critical eye and a keen mind, you pave the way for informed decision-making and proactive security measures. So, dear reader, venture into the labyrinth of your Shopify account and assess the strength of your digital defenses with the diligence of a seasoned sentinel.
Steps to Change Your Shopify Password
1. Resetting your forgotten password
Here's how you can reset a forgotten password or enhance the security of your account. If you manage a business, you can also reset passwords for yourself and your employees.
Follow these steps:
Step 1: Visit the Shopify login page and enter your store address, followed by your login email. Then, click on "Forgot password?"

Step 2: Input the email associated with your Shopify account and select "Reset password".

Step 3: Review your email inbox for a message containing guidance on resetting your password. Proceed by clicking the link provided in the email to proceed with the process.

Step 4: Input your new password in the designated field and confirm it. Then, choose "Reset password".

Step 5: Return to the Shopify login page and sign in using your newly updated password.
That's how you can reset a forgotten password. The process for resetting passwords for your staff members follows a similar sequence.
2. Resetting Staff Passwords
If you're the owner of a Shopify store, here's a simple procedure to reset your staff members' passwords:
Step 1: Navigate to the Settings tab, then proceed to Users and permissions. From there, select the name of the staff member whose password needs to be reset.

Step 2: Under the Reset Password section, click on Email Instructions. This action triggers the sending of an email to the staff member, containing instructions on how to change their password.

You've learned how to reset forgotten passwords. Now, let's explore how to enhance the security of your account by changing the password for your Shopify admin login.
3. Changing Your Shopify Account Password
Now, let's walk through the process of changing your password for your Shopify store account:
Step 1: Click on your username and account photo within the Shopify admin interface.
Step 2: Select the option to Manage account.
Step 3: Under the Security section, choose Change your password.
Step 4: You'll be prompted to input both your old password and the new one.
Step 5: Confirm your new password by entering it again in the Confirm password field.

Step 6: Click on Change password to finalize the process.
Step 7: After successfully changing your password, head over to the Shopify login page and sign in using your updated credentials.

Steps to Change Shopify Password Page
Customizing Shopify password pages can be achieved through various methods, including Shopify themes and the password.liquid template. Below, we delve into the details of the password.liquid template. However, it's essential to first enable Shopify password requirements.
1. Enabling the Shopify Store Password Page
Follow our step-by-step guidelines to activate the Shopify password page template:
Step 1: Within the Online Store section (1) of your Shopify admin panel, navigate to Preferences (2).
Step 2: Scroll down to locate the Password Protection section (3), where you'll locate the option identified as "Restrict access to visitors with the password" (4). By selecting this option, your Shopify store becomes password-protected, barring access to users without the designated password.

Step 3: Enter your chosen password in the Password field (5), and craft a message for your visitors in the designated area labeled "Message to your visitors" (6).
Step 4: Click the Save button (7) to apply the changes.
After completing these steps, you can now present visitors with a password page and safeguard your Shopify store effectively.
Now, let's explore the process of modifying the Shopify password page through themes and the code editor after removing the password page.
2. Removing the Shopify Store Password Page
Moreover, you have the option to eliminate the password from your online store on the Preferences tab of your Shopify admin.
Step 1: Navigate to Online Store (1) > Preferences (2) from your Shopify admin panel.
Step 2: Proceed to the Password protection section (3).
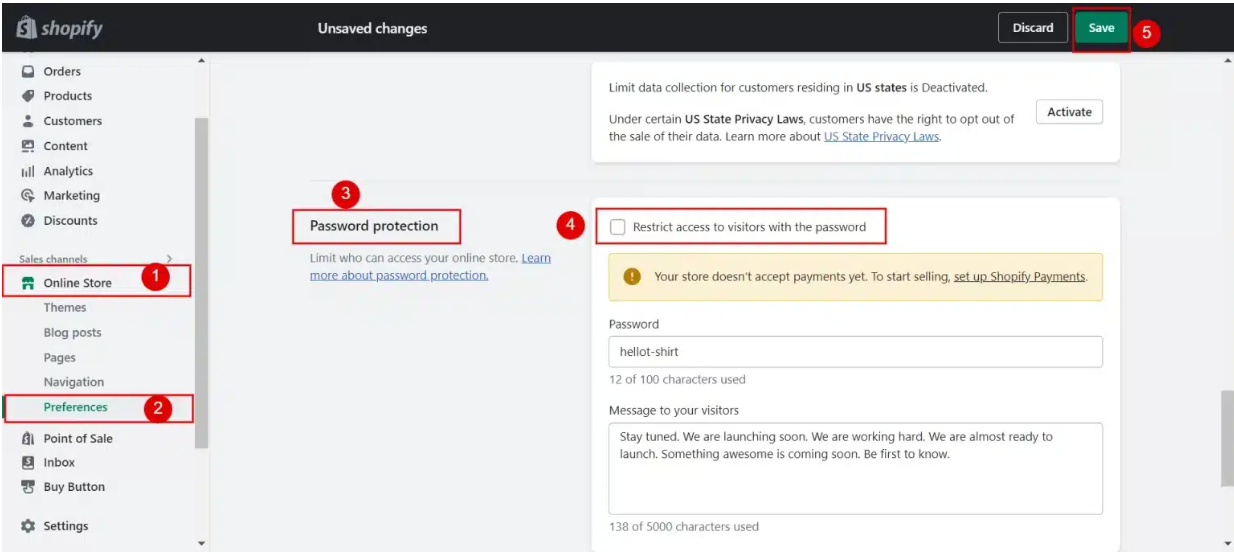
Step 3: Unselect the checkbox adjacent to "Restrict access to visitors with the password" (4).
Step 4: Finally, choose on the Save button (5) to confirm the changes.
3. Editing the Password Page in Shopify Themes
You can customize the text, colors, and typography on your password page. Follow our step-by-step instructions to make these adjustments:
Step 1: Go to Online Store > Themes and click on Customize for the theme you wish to modify.

Step 2: From the dropdown menu at the top of the page, select Others > Password. If you don't see the Password page option in the menu, ensure that you have activated password protection for your online store as outlined earlier.

Step 3: To edit the various sections on the password page, follow these steps:
- Choose the desired section from the options on the left side. Most themes offer customization for the header, content, and footer sections. Each section can be modified by adding text or images.
- Make the desired changes to the section settings.

Step 4: Once you've made your modifications, click on the Save button.
Step 5: For further personalization of your password page, you can adjust your theme's overall settings, including typography, color schemes, social media integration, and favicon settings. To edit these settings:
- Select Theme settings.
- Click on the category of settings you wish to modify.
- Make the necessary adjustments.
- Ensure to preserve your modifications by selecting the "Save" button.
With these steps completed, your password page will be tailored to your preferences, ensuring a cohesive and branded experience for visitors.
4. Customizing the Shopify Password Page with password.liquid
Another avenue for tailoring the Shopify password page involves adding custom code to the password.liquid section. Here's a breakdown of the process:
Step 1: Navigate to Online Store (1) > Themes (2) > Click on the ellipsis ('...') button (3), then select Edit code (4).

Step 2: Locate the password.liquid file. Within this file, you'll find Liquid tags specific to your theme that comprise the structure of your password page. These may resemble the following:
{% section ‘password-header' %}
{% section ‘password-content' %}
{% section ‘password-footer' %}

Step 3: Choose the elements you wish to customize for your password page from the Sections directory. This includes files like main-password-footer.liquid and main-password-header.liquid. Select one of these files and modify the code according to your requirements.

For example, you can use code similar to the following to display a unique message on your password page:
{% if shop.password_message and shop.password_message != ‘’ %}
{{ shop.password_message }}
{% else %}
<p> Stay tuned for our new store…</p>
{% endif %}
Step 4: Once you've made your modifications, remember to save the changes to the password.liquid file.
With these steps completed, your Shopify password page will be infused with custom messaging and design elements, aligning it seamlessly with your brand identity and communication strategy.
5. Changing Font Color on Shopify Password Page
To modify the font color on your Shopify password page, follow these steps:
Step 1: Locate the layout/password.liquid file within your theme.
Step 2: Add the following code snippet at the top of the file:
<style>
h1, h2, h3, p, li, label, span, small {color: #000;}
</style>
Note: Adjust the hex color code (#000) to match the color you prefer for the font.

6. Changing Background Image on Shopify Password Page
To update the background image of your Shopify password page, adhere to these guidelines:
Step 1: Create a new asset named background-coming-soon-page.png.
Step 2: Go to Online Store > Themes > Edit code.
Step 3: Access Assets > theme.css.liquid and insert the this code snippet at the bottom of the file:
body.template-password { height: 100vh;}
/password-page {
background: url({{ ‘background-coming-soon-page.png' | asset_url }}) no-repeat;}
body.template-password { height: 100vh;}
By following these steps, you'll be able to customize both the font color and background image of your Shopify password page according to your preferences.
Best Practices for Password Management
When it comes to safeguarding your Shopify account, robust password management practices are paramount. Here are some best practices to ensure the security of your passwords and fortify your e-commerce defenses:
Utilizing Password Managers: Consider using reputable password managers to generate, store, and manage complex passwords for your Shopify account. These tools offer secure encryption and help you maintain unique passwords for each online account, reducing the risk of unauthorized access through password reuse.
Implementing Two-Factor Authentication (2FA): Activate two-factor authentication (2FA) for your Shopify account to enhance security. With 2FA in place, unauthorized access is mitigated even if your password is compromised is thwarted due to the additional verification step, often involving a code sent to your mobile device.
Creating Strong and Unique Passwords: Craft solid and unique passwords for your Shopify account by incorporating uppercase and lowercase numbers, letters, and special characters. Steer clear of using easily guessable information like birthdays or pet names, and abstain from employing common phrases or dictionary words.
Regularly Updating Passwords: Periodically change your Shopify password to lessen the likelihood of unauthorized access due to password compromise. Aim to update your passwords at least every few months or immediately following any security incidents or suspected breaches.
Educating Staff Members: Educate your staff members on password hygiene best practices and security measures. Urge them to generate robust passwords and refrain from sharing their credentials, and remain vigilant against phishing attempts or other social engineering tactics targeting password information.
By adhering to these best practices, you'll bolster the security of your Shopify account and minimize the potential for unauthorized access or unauthorized access, ensuring the continued integrity of your e-commerce operations.
Troubleshooting Common Issues
Despite proactive measures, encountering occasional challenges with password management and account access is not uncommon. Here are some common issues you may encounter when managing your Shopify password, along with troubleshooting steps to resolve them:
- Addressing Potential Conflicts with Third-Party Apps or Integrations
- If you encounter issues accessing your Shopify account after installing or updating third-party apps or integrations, consider temporarily disabling them to isolate the problem.
- Review the permissions and settings of any recently installed apps or integrations to ensure they're configured correctly and aren't conflicting with your Shopify login credentials.
- Contact the support teams of the relevant apps or integrations for assistance in resolving any conflicts or issues affecting your Shopify account access.
- Contacting Shopify Support for Assistance
- If you've exhausted troubleshooting steps and continue to experience persistent issues with your Shopify password or account access, don't hesitate to reach out to Shopify Support for assistance.
- Visit the Shopify Help Center or contact Shopify Support directly via email, phone, or live chat for personalized assistance resolving your password or account-related issues.
- Provide relevant details such as your account email address, any error messages encountered, and steps you've already taken to troubleshoot the issue to expedite the resolution process.
- By employing these troubleshooting strategies, you'll be better equipped to address common password and account access issues on Shopify, ensuring seamless operation of your e-commerce endeavors.
Conclusion
In conclusion, mastering the art of password management is essential for safeguarding your Shopify account and ensuring the security of your e-commerce operations. By adhering to best practices such as utilizing password managers, implementing two-factor authentication, and creating strong, unique passwords, you fortify your defenses against unauthorized access and data breaches.
Remember, proactive security measures are not only prudent but necessary in the ever-evolving landscape of online commerce. By staying vigilant, educating yourself and your staff members, and leveraging available resources such as Shopify Support, you can navigate the complexities of password management with confidence and resilience.
Note: In addition to paying attention to the security of your Shopify account, you should also pay special attention to creating unique designs for your store. And Ecomposer will provide the solution: EComposer offers the flexibility to create a range of captivating pages, from standard layouts to entirely customized designs. Explore the impressive templates offered by EComposer for free – give it a try today!
(CTA button to Ecomposer)
Others also read:
- Shopify Website Builder Tutorial
- How to Password Protect Shopify Store in minutes
- How to Protect Your Business Names
=================
Add EComposer Next generation page builder Here
Follow Us on Facebook
Join Official Community






















0 comments