How to Import Orders into Shopify: A Step-by-Step Guide
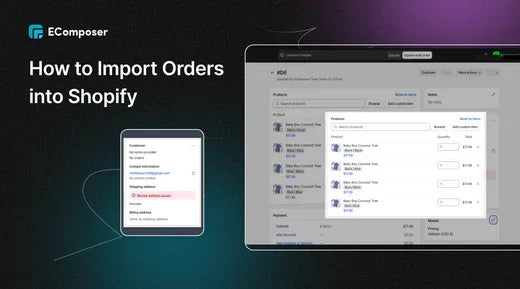
Table Of Contents
In this "How to Import Orders into Shopify" we'll walk you through the process of importing orders effectively. You'll know exactly how to improve your order management after reading this post, which will lead to more orders and fewer errors.
Essential Preparations Before Importing Orders to Shopify

Importing orders into Shopify, whether individually or in bulk, can significantly streamline your operations but preparation is vital. It will save you problems later on if you take the effort to properly organize, verify, and safeguard your data. Here’s how to set the stage for a seamless order import process:
Understand Shopify’s Required Data Fields and Terminology
Before diving into the import process, familiarize yourself with Shopify's specific data requirements. Order imports must align with predefined columns and terminology to ensure compatibility with Shopify or third-party importing tools.
- Key Data Fields: Ensure you include mandatory columns like:
- Order IDs: Unique identifiers for each order.
- Product SKUs: These must match your Shopify catalog exactly.
- Customer Information: Including names, emails, and shipping addresses.
- Essential Terminology: Understand terms like:
- "Line Items": These represent the individual products in an order.
- "Fulfillment Status": Tracks whether an order is shipped, partially shipped, or pending.
Taking time to understand these requirements reduces the likelihood of errors and ensures the data integrates smoothly.
Organize All Necessary Order Data in Advance
Preparation is your best friend when importing orders. Gather and organize all the required data beforehand to avoid interruptions.
Checklist of Required Information:
- Customer Details:
- Full name
- Email address
- Shipping and billing addresses
- Order Details:
- Order date
- Payment information
- Fulfillment status
- Product Details:
- Product names
- Quantities
- Corresponding SKUs
Pro Tip: Use a spreadsheet to create a straightforward, structured dataset. Arrange all columns in the exact order required by Shopify or your chosen importing app. Well-organized data will prevent mismatches and streamline the upload process.
Clean Up and Validate Your Data
Messy or inconsistent data can derail your import. Take the time to clean and validate your order details before starting the process.
- Remove duplicates to avoid importing the same order multiple times.
- Check for errors in customer emails, shipping addresses, or SKUs.
- Ensure consistency between product SKUs and names in your data and Shopify inventory.
This extra step ensures your imports are accurate and reduces the risk of failed uploads or customer service issues down the road.
Back-Up Existing Shopify Order Data
Mistakes happen, even with the most careful preparation before importing new orders, back up your existing Shopify order data. In the event that something goes wrong, this will enable you to return your store to its initial condition.
How to Back Up: Export your current order data from Shopify as a CSV file and save it securely. This gives you peace of mind and a safety net for troubleshooting.
Disable Order and Fulfillment Notifications
By default, Shopify sends order and fulfillment notifications to customers as actions occur. To avoid sending unnecessary or confusing emails during the import process—especially for historical orders—temporarily turn off these notifications.
Where to Adjust: Go to Settings > Notifications in your Shopify dashboard and toggle off order and fulfillment emails before starting the import. Don’t forget to re-enable them once the process is complete.
Final Tips: Before importing, ensure your data is complete, organized, and validated to match Shopify's required format. Back up existing orders to safeguard your records, and turn off customer notifications to avoid confusion during the process. With these steps in place, you’ll streamline the import, minimize errors, and handle any issues with ease. A little preparation goes a long way!
Step-by-Step Guide to Import Orders into Shopify
Method 1: Manual Order Entry
If you're managing a smaller volume of orders or need to record sales made outside of Shopify, manually entering orders can be an effective solution. While this method isn't ideal for large volumes, it provides flexibility and control over individual orders. Follow these simple steps to create draft orders in Shopify:
Step 1: Access Shopify Admin Dashboard
To begin, log in to your Shopify admin dashboard. This is where you'll be able to manage all your store's orders, products, and customers.

Step 2: Create a New Draft Order
Once you're logged in, navigate to the Orders section in the left-hand menu. Click on the Create Order button to start a new draft order.

Step 3: Add Products to the Order
Next, you’ll need to add products to the draft order. In the Products section, start typing the name of the product in the search box, or click on Browse to view your full inventory. Select the items you want to add to the order.


Step 4: Assign the Order to a Customer
In the Customer field, search for an existing customer or click Add customer to create a new customer profile. This will link the order to the right person, helping you keep track of who placed the order.

Step 5: Adjust Market or Currency (if needed)
If you’re working with different markets or currencies, click on the Change market section to select the appropriate market and currency for the order.

Step 6: Apply Discounts, Shipping, and Taxes
In the Payment section, apply any relevant discounts, shipping fees, and taxes. Make sure everything is set correctly before moving forward.
Step 7: Set Payment Terms
Decide how you want to handle payment. You can either:
- Send an invoice to the customer
- Collect payment immediately
- Set Payment Due Later if payment will be collected later.

If payment has already been received, click Collect Payment and select Mark as Paid to finalize it.
Step 8: Save or Finalize the Order
If you’re not ready to complete the order, you can save it as a draft for later. Otherwise, once the payment is confirmed or terms are agreed upon, you can finalize the order. It will then appear in your regular Orders page, ready for processing.

Method 2: API Integration
API integration is the best option if you require orders to have more control. You may programmatically create and manage orders with Shopify's REST Order API, ensuring that they work flawlessly with both your current systems and any third-party apps you may be utilizing. In this manner, the entire importing process may be automated to meet your unique requirements.
This is an illustration of how to use curl to create an order.and the JSON answer for a successful order creation is as follows:

Additionally, libraries for several well-known programming languages, such as PHP, Node.js, and Ruby, may be imported.
Recommendation Apps for Importing Orders into Shopify
Matrixify

Matrixify is a powerful Shopify app designed to streamline the bulk import, export, and migration of data, making it an indispensable tool for managing large-scale store operations with precision and ease.
Features:
- Comprehensive Data Handling: Matrixify supports a wide range of data types, including orders, products, collections, customers, discounts, and more, allowing you to manage virtually every aspect of your store.
- Flexible File Formats: Import and export data using Excel, CSV, or Google Sheets formats, ensuring compatibility with your existing tools.
- Large Data Capacity: Handle files up to 20 GB, making it ideal for businesses of all sizes, including those with extensive catalogs or order histories.
- Automation and Scheduling: Automate repetitive tasks with scheduled imports and exports, saving time and reducing errors.
- Cross-Platform Migration: Easily migrate data from platforms like WooCommerce, Magento, or BigCommerce to Shopify without losing valuable information.
Price: Matrixify offers tiered pricing plans to cater to different business needs. The basic plan starts at $20 per month, providing support for up to 5,000 products per job. Higher-tier plans are available for more extensive data volumes and advanced features. Smaller businesses can test the waters with a free plan that enables restricted use.
EZ Importer ‑ Order Importer

EZ Importer is a Shopify app designed for easy and reliable bulk importing of orders through CSV files. Particularly for businesses switching from other systems to Shopify, it simplifies the data conversion process by offering customizable settings and flexible mapping capabilities. Whether you're handling small batches or thousands of orders, EZ Importer ensures accuracy and efficiency.
Features:
- Simplified Order Import: With only a few manual tweaks, import big quantities of orders—including draft orders—directly into Shopify.
- Custom Field Mapping: Map your CSV columns to Shopify's required fields using an intuitive interface, allowing you to handle unique data structures with ease.
- Pre-Made Templates: Speed up imports using pre-built templates for popular platforms like Magento, Squarespace, and Kickstarter.
- Inventory Adjustments: Automatically update product inventory levels as orders are imported to maintain accurate stock records.
- Error Recovery: If an error occurs during import, incorrect data can be rolled back and re-imported seamlessly without additional cost.
Price: EZ Importer offers a flexible, credit-based pricing model. The app is free to install, and order credits start at $25 for 100 orders. New users receive a complimentary 50 credits to test the service. Credits do not expire, making it a cost-efficient choice for businesses with periodic import needs.
Order's up! CSV Order Importer

Order’s Up! CSV Order Importer is a user-friendly Shopify app designed to simplify importing orders through customizable CSV files. It’s perfect for merchants who need to upload bulk orders or manage complex order details from external sources. By offering intuitive templates and automated mapping features, this app helps ensure accuracy and reduces manual effort.
Features:
- Customizable Templates: Easily adapt the provided CSV templates to include custom fields like discounts, taxes, and shipping addresses, accommodating unique business needs.
- Automated Product Matching: The app automatically identifies products in your store using SKUs or barcodes, minimizing errors and manual adjustments.
- Customer Profile Integration: Imported orders are automatically linked to existing customer profiles, streamlining customer relationship management.
- Bulk Order Support: Import large batches of orders at once, making it a time-saving solution for high-volume businesses.
- Flexible Order Status Options: Create either draft orders for review or finalized paid orders, giving you control over the fulfillment process.
Price:
Order’s Up! offers a flexible pricing model with options to suit different needs:
- Free Plan: Includes 15 trial imports to test the app’s functionality.
- Single Order Plan: Costs $7.99 per month (or $76.68 annually with savings) and is ideal for merchants managing individual imports.
- Bulk Order Plan: Priced at $19.99 per month (or $191.88 annually with savings), perfect for handling large-scale imports and accessing advanced features like bulk templates.
Common Mistakes to Avoid When Importing Orders

Successfully importing orders into Shopify requires attention to detail. Avoid these common mistakes, and follow the suggested solutions to keep the process seamless and efficient.
Skipping Data Validation
- Errors like duplicates, incomplete information, or inconsistent formats in your CSV file can cause the import to fail or result in incorrect data.
- The Solution:
- Review your file for accuracy and completeness before importing.
- Use tools like Excel or Google Sheets to clean up data by removing duplicates and ensuring all fields (e.g., email addresses, SKUs) are filled in correctly.
- Validate your data with Shopify’s CSV import requirements to ensure compatibility.
Incorrect Mapping of Fields
- Misaligned CSV columns can lead to orders missing key details, such as customer information or product data when imported into Shopify.
- The Solution:
- Familiarize yourself with Shopify’s required data fields, such as order IDs, SKUs, and customer details.
- If using third-party apps, use their field-mapping tools to match your CSV columns with Shopify’s format.
- Conduct a test run with a small batch to confirm that all fields are mapped correctly before importing the entire file.
Using the Wrong File Format
- Uploading files in an unsupported format, such as Excel (.xlsx) instead of CSV, or failing to save the CSV with UTF-8 encoding can result in Shopify rejecting the file.
- The Solution:
- Permanently save your file in the correct CSV format with UTF-8 encoding. Most spreadsheet tools allow you to choose these options when exporting.
- Check that the data is structured correctly by opening your file in a plain text editor and separating fields with commas.
Failing to Back Up Existing Data
- If something goes wrong during the import process, you risk overwriting or losing your current Shopify order data without a way to recover it.
- The Solution:
- Before importing, export your existing Shopify orders as a CSV file and save it in a secure location.
- Use Shopify’s “undo” feature, which is available for some imports, but don’t rely solely on it as a backup.
Importing Incomplete Information
- Missing mandatory fields like customer addresses, product SKUs, or payment statuses can lead to errors or unfulfilled orders.
- The Solution:
- Use a checklist to verify that all required fields are included in your file, such as:
- Customer name, email, and shipping address.
- Product details, including SKUs and quantities.
- Payment and order status.
- Shopify provides sample CSV templates—use these as a guide to ensure you’ve covered everything.
Forgetting to Test and Adjust Settings
- Importing a whole batch of orders without testing can magnify errors while leaving customer notifications enabled might result in confusing emails being sent.
- The Solution:
- Start with a small batch import to identify and fix errors before scaling up.
- Disable customer notifications in Shopify’s Settings > Notifications to prevent order-related emails during the import process.
- Once the import is complete, enable notifications again to resume everyday communication.
Conclusion
Importing orders into Shopify is an essential process that helps your store’s operations, save time, and maintain organized, accurate data. You can handle everything from large order uploads to historical sales with confidence if you prepare your data thoroughly, map fields accurately, and adhere to a systematic process. In addition to lowering manual labor, this guarantees your company's seamless operation, freeing you more time for expansion.
Whether you're migrating from another platform or consolidating order records, importing orders allows you to stay in control of your operations and make data-driven decisions with ease. Take the first step today to simplify your order management and experience the benefits of a more efficient workflow on Shopify!






















0 comments