How to add Background Image to Shopify Section
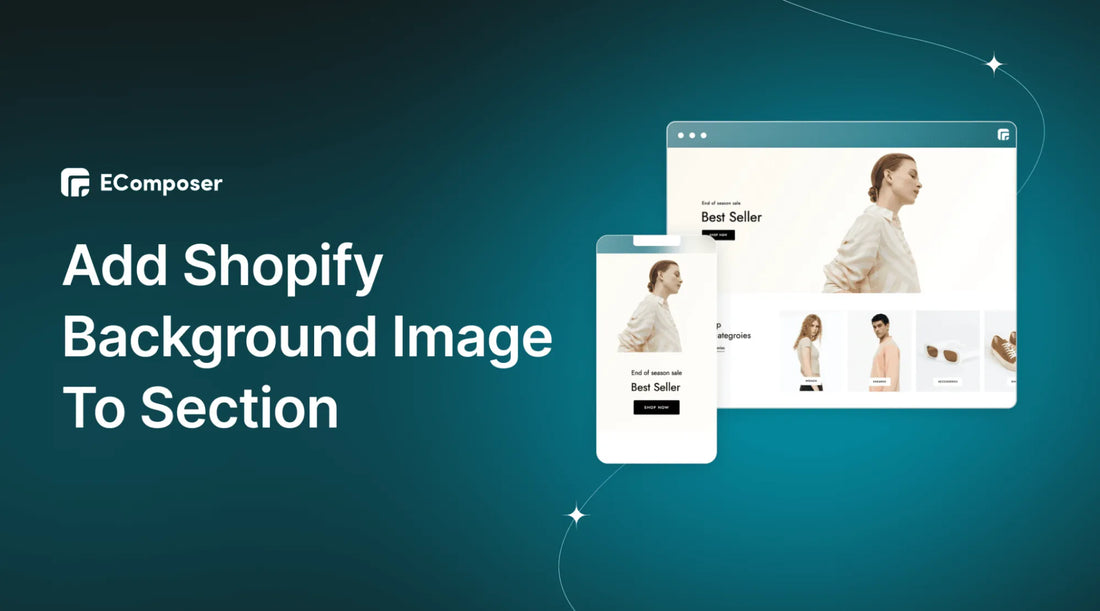
Table Of Contents
Your online store's appearance is the virtual storefront that welcomes visitors, and it should reflect your brand's identity and captivate your audience from the moment they arrive. Adding background images to your Shopify sections is a powerful way to achieve this.
In this blog, we will show you How to add a Background Image to Shopify Section. Before going into the details, make sure you have built an eCommerce store on Shopify!
What is a Background Image?
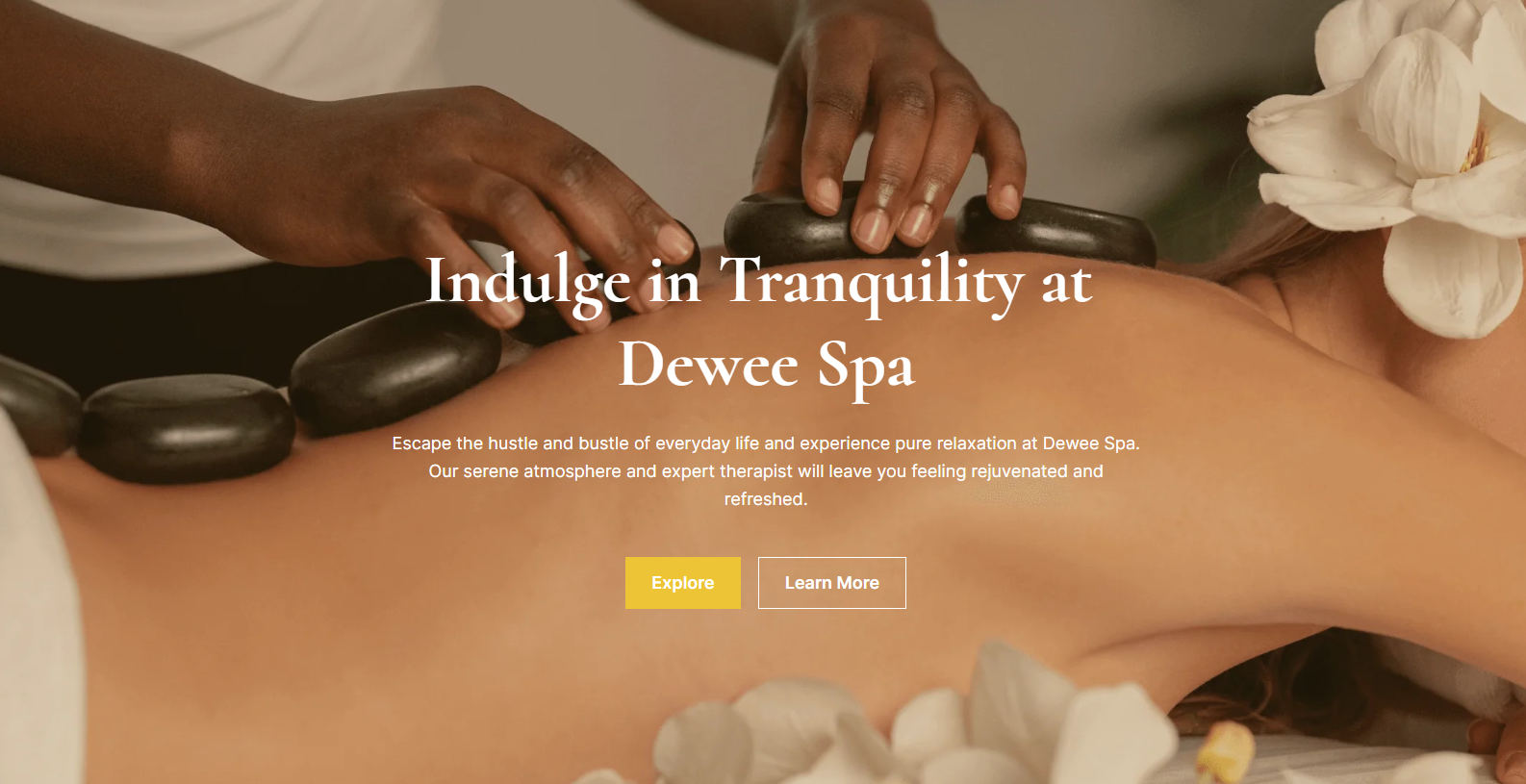
A background image is a graphic or visual element placed behind the content on a web page or within a specific section of a web page. It serves as the backdrop for the text, images, and other content overlaid on top of it.
Background images are commonly used in web design to enhance a website's overall aesthetics and convey a specific mood or message. They can be photographs, illustrations, patterns, textures, or any visual element that complements the website's design and content.
Why should you add a Background Image to your Shopify section?
Think of your online store as a digital showroom. Just like a well-designed physical store, the aesthetics matter. This part will explore why background images are vital for creating an eye-catching, brand-consistent, and engaging shopping experience.
Enhanced Visual Appeal
First impressions matter, especially in the digital realm. When a visitor lands on your online store, you want to capture their attention immediately. A well-chosen background image can transform an otherwise ordinary section into a visually stunning and captivating space.
Brand Identity Reinforcement
Your brand's identity is its fingerprint in the e-commerce world. Background images offer an excellent opportunity to reinforce this identity. Incorporating your brand colors, logo, and overall aesthetic into the background ensures that every visitor gets a consistent and memorable taste of your brand's personality.
Effective Storytelling
People connect with stories, and your background image can be a storyteller in itself. For instance, if your online store sells outdoor gear, a background image featuring happy hikers against a breathtaking mountain backdrop instantly communicates the spirit of adventure and the experience your products offer. It's an invitation to join the story you're telling.
Product and Promotion Highlighting
Background images aren't just about aesthetics; they can be strategic tools for boosting sales. Placing a compelling background image behind a featured product or a limited-time promotion draws the eye and emphasizes its importance. It's like putting a spotlight on your star products.
How to create a Background Image using Shopify defaults
Step 1: Sign in to your Shopify store
- If you don't already own a Shopify store, you need to sign up for Shopify trial
- Log in to your online store using your registered email and password.

Step 2: Access the section where you want to add a Background Image
In the Shopify app dashboard, go to Online Store and select Themes

Here, you select a theme that contains the section you want to edit and click Customize.

In the Shopify editor, click Add Section.
Then, choose a section type that allows the use of an image as a background. Here, we choose an Image banner.

Step 3: Add a Background Image
In the editing section of the Image Banner section, click Select Image.

At the popup that appears, you can select an existing image or click Add Image to upload a photo from your device
Then, select Done to complete uploading the image

Step 4: Save
Finally, you need to click Save to complete editing

Bonus: Add Shopify section Background Image using Shopify Page Builder
We all know time is precious, especially for business owners. Shopify allows you to use images as background sections but still has many aesthetic and time limitations. But here's the good news: EComposer Page Builder is here to help.
In this bonus section, we'll show you how EComposer makes it super easy to create your Shopify store. Whether it's your homepage, product page, or any other page, EComposer has covered you.
Consider EComposer as a toolbox full of helpful things like different sections, templates, elements, and extensions. They all work together to make customizing your Shopify stores look like a piece of cake.
Follow the steps below to add a Background Image to Shopify Section easily:
Step 1: Open and Install EComposer - Landing Page Builder
- In the Shopify App Store, search Landing Page Builder then click Add App
- To activate the use of the app, Install the app to your Shopify store.

- In the Dashboard menu, go to Apps, and click EComposer Landing Page Builder.

* If you haven't created the section you need, read more:
- How to add sections on Shopify pages
- How to Add a Video Section to Shopify
- How to Add a Shopify FAQ Section
- How to create Shopify header section
Step 2: Add Background Image to your Section
- At EComposer Dashboard, select a section where you want to change the background. You can also add background image into any section inside EComposer pages/templates.

- In the Design section, select Background Overlay

- Here, EComposer provides different options for changing the section's background: set color, image, and gradient color.

Step 3: Save and Publish
Once you are satisfied with your customization, you have options to save and publish in the right corner of the edit page.

Bottom Line
And there you have it – a comprehensive guide on how to add background images to your Shopify sections. We've explored the "what" and the "why" behind this design choice, and you've learned the practical steps to make it happen. Whether you're a seasoned merchant looking to revamp your store's aesthetics or a newcomer stepping into the world of e-commerce, background images can elevate your online presence.
Remember, your Shopify store is your digital storefront, and first impressions are critical. A well-chosen background image can make your store more visually appealing, reinforce your brand identity, tell compelling stories, and boost your sales. It's a powerful tool in your e-commerce toolkit.
If you want more information or to learn about EComposer, follow us at ecomposer.io.
=================






















0 comments