How to Add Someone to Shopify Store in Minutes!
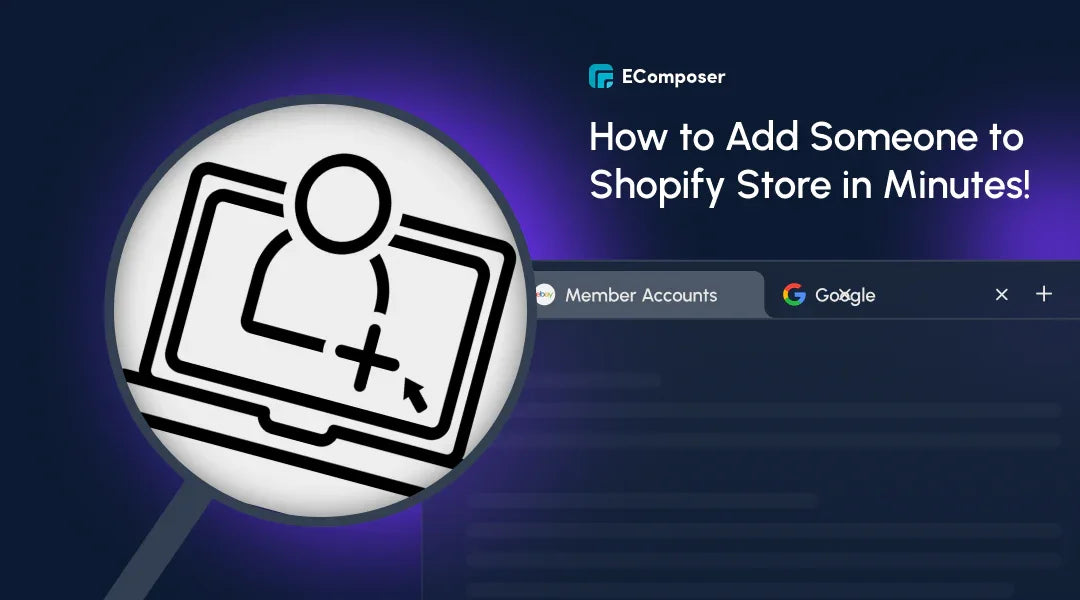
Table Of Contents
Managing a successful Shopify shop requires efficient teamwork in the fast-paced world of e-commerce. Having the appropriate people on board can greatly increase efficiency and spur development, regardless of the size of your company—from a tiny firm to a larger internet operation. You create the conditions for more efficient operations and better client experiences by making sure that team members can offer their abilities.
In this blog post, titled "How to Add Someone to Shopify Store in Minutes!", to smoothly add new members to your shop, we will guide you through a straightforward, step-by-step procedure. You'll learn about the different roles available and how to customize permissions to optimize your team's workflow.
Understanding Shopify Member Accounts

Staff Account Limits
The maximum number of staff accounts you can have depends on your Shopify subscription plan. Here are the details:
- Pause and Build: 1 staff account
- Shopify: 5 staff accounts
- Advanced Shopify: 15 staff accounts
- Shopify Plus: Unlimited staff accounts
Specific plans do not support adding any staff accounts and include:
- Basic Shopify: 0 staff accounts
- Shopify Starter: 0 staff accounts
These limits allow you to scale your team as your business grows, facilitating better store management.
Staff Account and Subscription Plans
The type of subscription you choose not only determines the number of staff accounts but also affects the overall capabilities available to your team. Higher-tier plans provide more flexibility and allow for greater collaboration among team members. With the ability to create more accounts, you can assign specific roles and permissions tailored to each staff member's responsibilities.
This customization helps maintain security and ensures that your team can work effectively without compromising the integrity of your store. It is essential to comprehend these components in order to manage your team effectively and maximize the efficiency of your Shopify site.
Step-by-Step Guide to Add Someone to the Shopify Store
Step 1: Open the Shopify admin and log in.
Logging into your Shopify admin account is the first step. You may change the settings of your store here, including hiring new employees.

Step 2: Go to Users and permissions
Once logged in, navigate to the "Users and permissions" section. You can find this option in the left-hand sidebar menu, allowing you to manage all aspects of user accounts and permissions for your store.

Step 3: Click Add Staff
In the "Users and permissions" section, look for the "Add staff" button. Clicking this will initiate the process of inviting a new team member to your Shopify store.

Step 4: Fill the staff's information
Next, you will be prompted to fill out the necessary information for the new staff member. This includes their name and email address. Ensure that the details are accurate to facilitate the invitation process.

Step 5: Click Send invite
After entering the staff member's information, click the "Send invite" button. By doing this, an invitation will be sent to the designated email address, enabling the new employee to register and access your Shopify store.

Managing Shopify User Accounts
Edit Staff Permissions
Step 1: Select Users and permissions
To begin editing staff permissions, log in to your Shopify admin and navigate to the "Users and permissions" section. This area allows you to manage all user accounts and their respective access levels.

Step 2: Click the staff member's name
Once you're in the "Users and permissions" section, locate the staff member whose permissions you wish to edit. To view their account information, click on their name.

Step 3: Check the permissions
In the staff member's account details, a list of permissions that can be given or canceled will be displayed to you. Review these permissions carefully to ensure they align with the staff member's role within your store. You can turn on or off specific permissions based on their responsibilities.
Step 4: Click Save
After making the necessary adjustments to the permissions, be sure to click the "Save" button. This will implement the modifications and adjust the employee's level of access appropriately. Effectively managing employee permissions enables your team to work quickly while preserving security.
Read more: Guide To Staff Permissions In Shopify

Update Staff Details
Step 1: Go to account picture
To update a staff member's details, start by logging into your Shopify admin. Locate the staff member's account by clicking on their account picture or avatar in the "Users and permissions" section.
Step 2: Click Manage account
After selecting the account picture, click on the "Manage account" option. This will take you to the staff member's profile, where you can modify their information.

Step 3: Update the account details
In the account management area, you can update various details such as the staff member's name, email address, and any other relevant information. Please make the necessary changes to ensure their account reflects accurate and current details.
Step 4: Click Save
Once you have updated the account details, click the "Save" button to apply the changes. This ensures that the staff member's information is up-to-date, which is essential for effective team management and communication within your Shopify store.

Troubleshooting Common Issues

Invitation Not Received
One common issue is that the new user still needs to receive the email invitation to join your Shopify store. This can happen for various reasons, such as an incorrect email address being entered or the invitation being mistakenly filtered into the spam or junk folder.
To resolve this, double-check the email address for accuracy and ask the invitee to check their spam folder. If they still need help finding the invitation, it may be necessary to resend it to ensure they receive the link to create their account.
Permission Problems
Another frequent problem arises when new staff members need help accessing certain parts of the Shopify admin. This issue often occurs due to insufficient permissions that do not align with their roles and responsibilities.
For example, if a staff member is responsible for inventory management but needs the necessary permissions to access product settings, they will encounter barriers when attempting to perform their tasks. Reviewing and adjusting the assigned permissions is crucial to ensure the staff member can effectively fulfill their role within the store.
Invitation Expired
In some cases, the invitation link may expire before the new user has a chance to accept it. Shopify invitations have a limited lifespan, meaning that if the invitee does not act promptly, they will need to request a new link. This often happens if the invitee is preoccupied or needs to check their email soon after the invitation is sent. If this issue arises, resend the invitation from the Users and Permissions section to provide them with a new link for access.
Account Suspension After Plan Downgrade
Staff accounts may also be suspended if there has been a downgrade to a Shopify plan that allows for fewer staff accounts. For instance, if your store was previously on a plan that accommodated multiple staff members but has now been downgraded to one with a lower limit, some accounts may be automatically suspended to comply with the new restrictions.
In such cases, it's essential to re-evaluate your team's needs and decide whether to upgrade your plan again or manage the existing accounts based on priority.
Login Issues
Login issues can also be a significant barrier, preventing staff members from accessing their accounts. This can result from various factors, such as entering the wrong email address or password. If a staff member needs help logging in, it's important to ensure they are using the correct credentials. If they have forgotten their password, guiding them through the password reset process may be necessary. Additionally, confirming that they are using the correct login URL can help eliminate any access problems.
Two-Step Authentication Challenges
Finally, difficulties in setting up or using two-step authentication can create complications for staff members trying to log in securely. Some users may need help with the initial setup or encounter issues when attempting to log in using their chosen authentication method.
Common challenges include misconfigurations in their authentication app or device settings that lead to failed login attempts. Providing clear guidance on setting up two-step authentication and ensuring that their device and app are properly configured can help alleviate these issues and streamline their login process.
Read more: How to Add Staff to Your Shopify Store
FAQs
What happens if a staff member doesn't accept the invitation?
If a staff member does not accept the invitation to join your Shopify store, the invitation will eventually expire. This means they will only have access to the store once a new invitation is sent. You can easily resend the invitation from the Users and Permissions section in your Shopify admin to ensure they receive a fresh link to create their account.
What if I accidentally downgrade my plan and lose staff accounts?
If you accidentally downgrade your Shopify plan, it may lead to the suspension or removal of certain staff accounts, particularly if the new plan supports fewer accounts. In this situation, you will need to re-evaluate your team's needs. You can either choose to upgrade back to a plan that accommodates more staff accounts or prioritize which staff members should retain access based on their roles within your store.
Are employees able to access data from private stores?
Yes, staff members can access private store data, but their level of access depends on the permissions assigned to their accounts. You can customize these permissions to control what each staff member can see and do within the Shopify admin. Permissions should be reviewed and modified according to their respective roles in order to secure sensitive information.
How do I make sure my member accounts are safe?
To ensure the security of your staff accounts, encourage the use of strong, unique passwords for each account. Additionally, enables two-step authentication to provide an extra layer of security. Regularly review the permissions assigned to staff members and update them as necessary to align with their current roles. Maintaining account safety may also be aided by teaching your staff security best practices.
What is the difference between a staff account and a collaborator account?
A staff account is designed for team members who need access to the Shopify admin to perform various tasks, such as managing orders or products. Collaborator accounts, on the other hand, are intended for freelancers or agencies that require temporary access to your store. Depending on the permissions you give them, collaborators can only access particular parts of your shop, giving you more control over security while yet allowing outside assistance when required.
Conclusion
We've described a quick and easy method in this blog post for adding a customer to your Shopify store in a matter of minutes. By logging into your Shopify admin, navigating to the Users and Permissions section, and following the steps to add someone, you can enhance your team's productivity and streamline operations. You can make sure that every team member has the right access to contribute efficiently by customizing roles and permissions.
It's time to get started now that you know exactly how to add team members! Invite your coworkers to work together and divide up the store management duties. Do not hesitate to use Shopify's help center for further information and support if you run into any problems or require more help. You can build a successful internet company together!






















0 comments