How To Change Font Shopify Product Description?
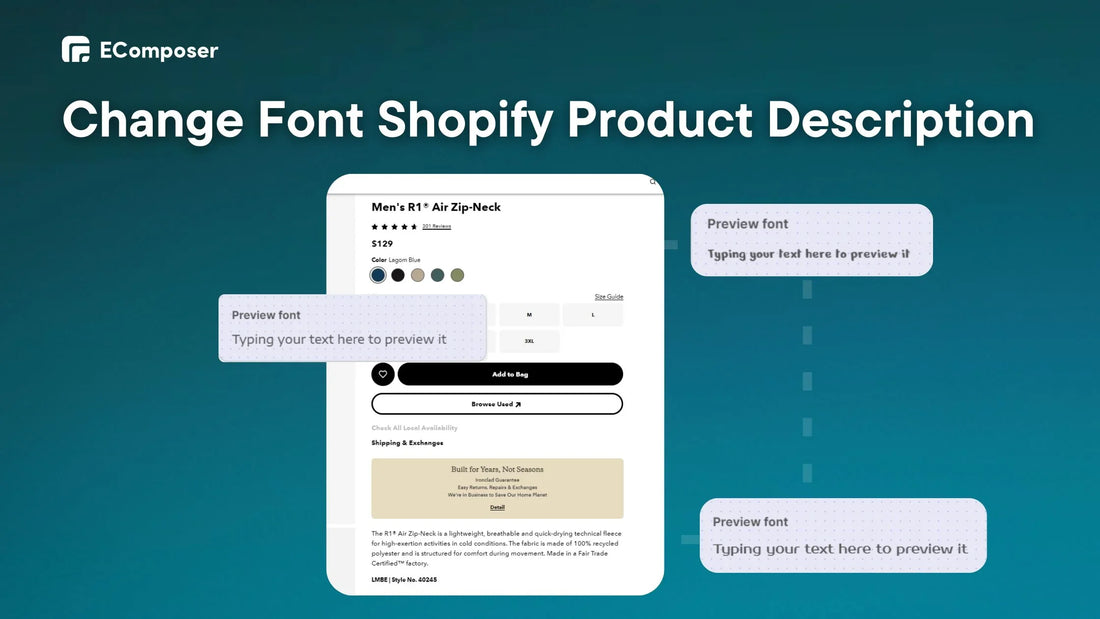
Table Of Contents
Changing the font of Shopify product descriptions is the first point of contact for prospective consumers, and their visual attractiveness is critical in making a good impression. Product description fonts may affect readability, brand identity, and user experience.
This blog post will guide you through all three options for altering the font in your product description, from adding code to your theme's built-in features to using third-party tools.
2 Ways To Edit Font In Shopify Product Description Without Code
Don't worry if you're not good at coding. Several Shopify applications allow you to quickly alter fonts in product descriptions and other areas. These programs provide visual drag-and-drop, eliminating code editing.
We will provide instructions in the following:
Option 1: Using EComposer Builder Page To Custom Font Product Description
Now, we'll explore how EComposer Page Builder makes customization of the fonts used in product descriptions easier without code.
With this #1 Shopify Page Builder tool, you can preview the changes in real-time. This ensures you can visualize the final look and feel before publishing your updates to your store.
Let's see how EComposer Builder speeds design and product description font modification:
Step 1: Get the EComposer Landing Builder Page app from the Shopify App Store.

Step 2: When installation is complete, return to the Shopify Admin editor and locate the "Apps" area. There, you should see EComposer.
Step 3: Go to the "Landing & Page" section of the menu, then press on "Create page" on the right side.

You may choose the product page template that best suits your needs here; EComposer offers various free templates.
Step 4: Click on the product description in EComposer's editor.
Next, go to the right-hand side of the screen and click on the "Design" palette icon. From there, choose "Typography" from the pop-up menu.

Step 5: Pick the "Paragraph" option to change the font product description.

Step 6: To change the font, go to the "family" section of the "Customise" tab. In the image below, "Jost" is one of the font options for the product description.
Step 7: EComposer now allows you to pick fonts straight from Google Fonts; just select it.

Step 8: When you're happy with your changes, press the "Publish" option on the right side of the page. EComposer will instantly update the font for your store's product descriptions.
For example, we'll change the product description font to Poppins.

Read more: The Best Ways to Change Shopify Fonts.
Option 2: Using Fontify To Change Font Product Description
Suppose you're searching for a font editing tool only. In that case, Fontify is the best option, with free Google font alternatives and a subscription edition that lets you apply custom fonts directly without code.
Here's a way to use Fontify to change your font product description easily:
Step 1: Download and install the Fontify: Google & Custom Fonts app from the Shopify App Store.

Step 2: Open Fontify's dashboard in Shopify Admin. After that, hit the "Enabled" button to enable the app to use your fonts.

Step 3: Click "Apply now" to change the font description for your theme.

Choose the theme with the word "main" if you want to change your store's current theme.
Step 4: Go to the "Add fonts" area and find the "Add new font" button.

Here, you may find a collection of free fonts from Google Fonts.

You may then alter the font used in the product description by selecting the "Paragraph (p tags)" option in the "Assign font to elements" section.

Further, under the "Advanced custom typography" tab, you'll find more sophisticated font modification options. (For instance, specify that only PCs, phones, etc., will show font changes.)

To confirm that the updated font will be seen, go to the "Font visibility" area and look for the "Active" state.
Step 5: When you're ready to save the font you created, click "Save." To see the changes, press F5 to refresh the shop.

How Can Shopify Change Product Description's Only Font With Code?
For speed and error-free product description font changes, we recommend using one of the two techniques listed above.
But we also are here to help if you'd instead work with code to alter the typeface used in the product description:
Step 1: Accessed Theme Code Editor
Step one is to access your Shopify dashboard.
Look at the "Online Store" area and choose "Themes."
To make changes to a theme, first find it. Then, go to "Actions" and click the "Edit code" option.

Step 2: Locating Product Description Snippet
In the theme code editor, go to the "asset" folder in the theme code editor.
Look for files with names like "base.css." This file typically contains the HTML code for your product pages.

Step 3: Font Change Implementation
Once step two, carefully insert the following CSS code snippet at the end of the product template file:
|
.product-description p { font-family: 'Your Desired Font Name,' sans-serif; } |
NOTE:
Replace "Your Desired Font Name" with the exact font name you wish to use.
The sans-serif fallback provides an appropriate display even if your preferred font is not widely accessible.

Step 4: Saving And Previewing
After implementing the code, press the "Save" button to complete your modifications.
As an example, look at the image below to see the product description font before changing the font with the code.

Example of product description font before the change.
We have now changed the product description to the Poetsen One typeface; view the picture below to see the difference.

Example of product description font after change.
Tips For Choosing The Right Shopify Font Product Description
First impressions matter in competitive e-commerce. According to research, users' eyes rest on a website's most crucial part in 2.6 seconds. Unsurprisingly, product descriptions are so important-they're often the initial point of contact with prospective buyers.
Take inspiration from Burberry's innovative branding strategy: Use BurberrySans, a sans-serif font, for product descriptions and BurberrySerif, a serif font, for product names. This enables Burberry to keep its luxurious image (sans-serif description font) while ensuring that product details are easy to read (serif headline font).

Burberry's product page.
These font combinations will make your Shopify product names and descriptions stand out, based on the "Typography Matters" research on cultural preferences and emotions.
For a global audience:
- Title: Use Montserrat or Proxima Nova geometric sans-serif fonts. Clean, contemporary typefaces with a global appeal will appeal to many cultures.
- Description: Use Open Sans or Lato for readability. These typefaces make product information accessible on several platforms and languages, reaching a broad audience.
For English-speaking countries (US, UK, Australia):
- Title: Draw attention using a quirky sans-serif like Raleway or PT Sans. The new or inventive vibe of these typefaces matches regional tastes.
- Description: Use a humanist sans-serif font like Avenir Next or Source Sans Pro for readability and flare. The fonts match the title well.
For France, Spain, and Portugal:
- Title: Use Playfair Display or Garamond to convey heritage and excellence. These typefaces match these areas' cultural tastes.
- Description: Use Helvetica or Open Sans for readability. This produces a nice contrast and clarifies critical elements.
By following these expert tips and selecting a font representing your brand identity, you can turn your Shopify product descriptions into practical tools for distinction and consumer engagement.
FAQs
1. How Can I Make Sure My Chosen Fonts Product Description Look Good On Mobile Devices?
Here are some critical tactics to guarantee the typefaces you use for product descriptions appear excellent on mobile devices:
- Mobile Preview: Most Shopify builder pages (such as the EComposer Builder Page) have a mobile preview option inside the theme editor. This tool will test how your preferred fonts and layout transfer to mobile displays.
- Real-Device Testing: If possible, do user testing on real mobile devices to get input on readability and visual appeal. This may be accomplished with friends and relatives or using specialist user testing platforms.
Follow these suggestions and prioritize mobile-friendliness to guarantee that your product description fonts appear good and work well on mobile devices. This is essential for a smooth user experience in today's mobile-first era.
2. What Fonts Are Best For Mobile Product Descriptions?
When prioritizing mobile readability for your Shopify product descriptions, these are some of the finest font options:
These typefaces are noted for their simplicity and the absence of ornamental embellishments on letter edges (serifs). This minimalist design works well on smaller displays and provides excellent reading on mobile devices.
3. What Happens To My Shopify Font Product Descriptions If I Uninstall A Font App?
If you remove a font app from Shopify, it may change the fonts used in your product descriptions in one of the following ways:
Case 1: Font App Injects Code.
If the font app introduced unique code into your theme to display fonts, deleting it will most likely restore your product description fonts to the default fonts specified in your theme.
Reasoning: The custom code inserted by the app "told" your theme to use specific fonts. Removing the app removes that directive, allowing your theme to use its default settings.
Case 2: Font App Used Pre-Configured Settings
If you utilized the pre-configured choices without editing your theme code, uninstalling the app may not impact the typefaces in your product descriptions.
Reasoning: The app could just be a user interface for fonts already in your theme. Even if you deleted the app, these fonts would still be there.
Conclusion
This post has examined several methods for updating the typeface of your product descriptions in Shopify. We've covered everything from easy-to-use theme editor tools to complex code editing (ideal if you have a coder on hand).
Don't forget third-party programs like EComposer Build Page and Fontify provide a more comprehensive range of typefaces and ease the integration process, making it simpler than ever to customize your business's appearance.
Remember, the goal is to prioritize readability, brand alignment, and mobile responsiveness. With these rules in mind, you can create appealing product descriptions that connect with your target audience and catapult your Shopify shop to success.
Stay tuned to our blog for extra instruction and helpful font-changing ideas!
Read more:






















0 comments