How To Clear Cache On Shopify? (For Faster Loading Times)
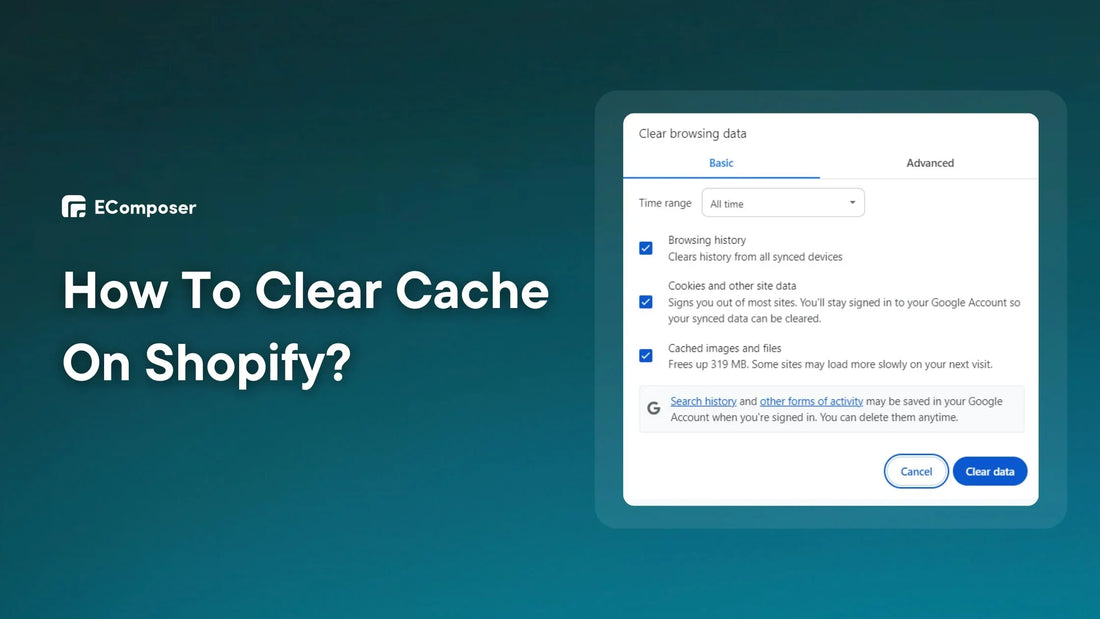
Table Of Contents
Clearing cache on Shopify can boost your store. This blog article will show you how to delete your Shopify store's cache and why it may improve speed. We'll also look at tactics you may use to provide your consumers with a lightning-fast buying experience.
What Does "Clear Cache In Shopify" Mean?
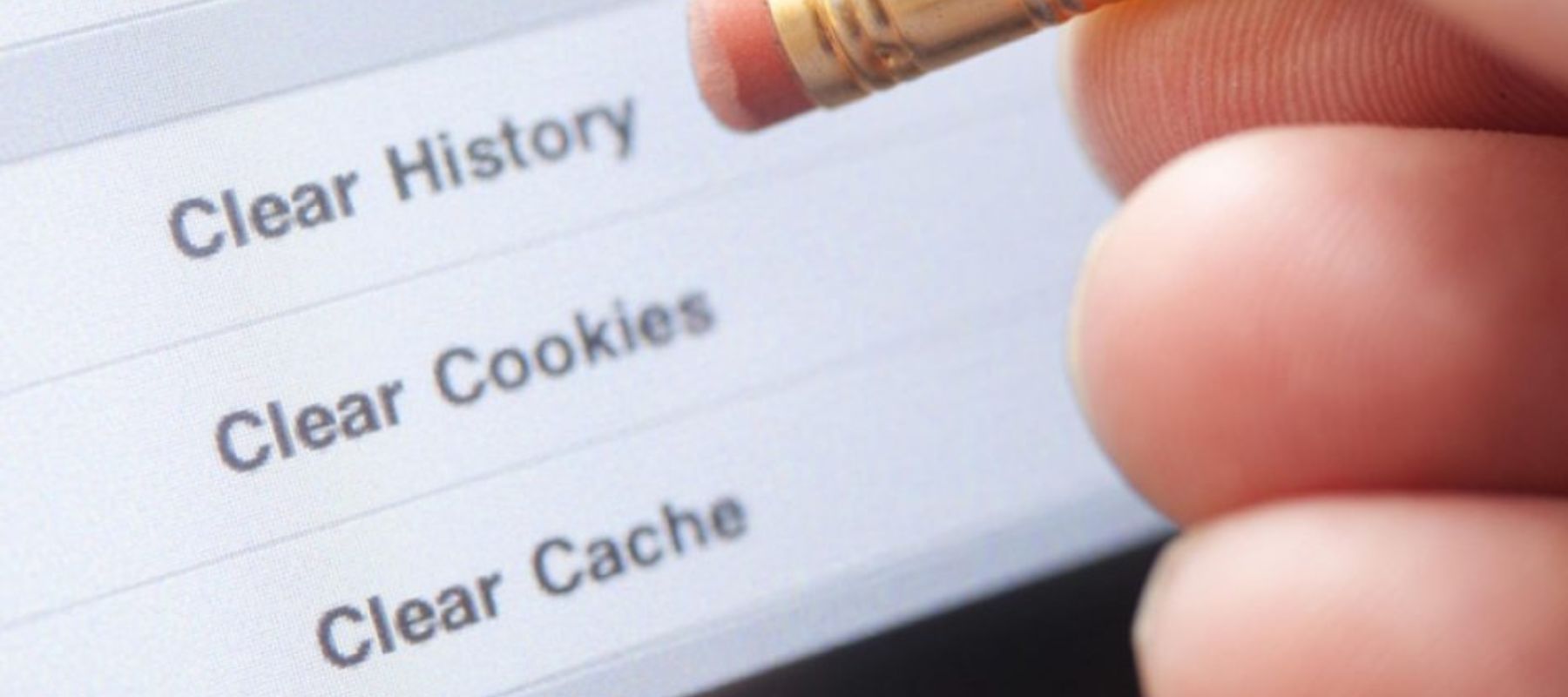
Delete the cache.
First, you should be aware that you cannot directly delete the cache on Shopify.
However, the problem you seek to fix is most likely caused by your web browser's cache, not Shopify's. When someone visits your business, their browser caches some items (such as photos and code) to improve loading speeds on subsequent visits.
Also, if you modify your business's appearance, add new goods, or update content, visitors may not see the changes immediately because their browsers depend on out-of-date cached data.
Here's what you can do:
- Clean your cache: Ask customers to clean their browser cache so they can view the most recent version of your shop. Online tutorials are available for Chrome, Firefox, Safari, etc.
- Preview updates: Shopify lets you preview shop updates before publishing. Before launching, you may check everything looks and works well.
- Caching applications: Because you can't directly control Shopify's cache, you can use applications from the Shopify App Store to cache your website and speed up loading times.
Now that we understand the importance of caches let's look at how to clear them in major browsers. For a fast guide, see the part after this one.
How To Clear Cache In Popular Browsers?
Over time, the browser saves data to help load frequently visited sites quicker. While beneficial, cached data may sometimes slow things down.
Here's how to clean the cache in three main browsers:
Google Chrome
The five-step process to empty your Chrome cache is as follows:
Step 1: Locate Chrome's menu bar and click the three vertical dots at the right. Pull up the "Settings" menu and click on it.

Step 2: Locate the "Show advanced settings" option at the very bottom of the Settings page.
Step 3: Locate the "Privacy and security" section and choose "Clear browsing data."

Step 4: Add a checkbox next to "Cached images and files." You may erase your browser history or cookies by choosing those choices, but they are not required to clear the cache.
Step 5: Click the "Clear Data" button at the bottom to clear the cache. You're finished!

Bonus Tip: You may also choose a period for cleaning the cache (for example, "the last hour") or go for a more complete clean by choosing "the beginning of time."

Firefox
Here's how to delete your cache and make Firefox work smoothly again:
Step 1: Open Firefox and click the three horizontal lines in the upper right corner. Then, choose "Preferences" from the menu.
Step 2: Select "Privacy & Security" from the Preferences window's left panel.
Step 3: Find the "Cookies and Site Data" section. Select the "Clear Data..." option next to it.

Step 4: A new window will open. Check the box "Cached Web Content." You may also remove cookies and other site data, which may cause you to be logged out of websites.

Step 5: After you've decided what to clear, choose "Clear" to refresh your cache.
You may relax knowing emptying the cache will not affect your stored passwords and browser history.
Safari
To delete your Safari cache, follow these three easy steps:
Launch Safari, then choose "Preferences."

Then, choose the "Advanced" menu item. Be sure to check the option next to "Show Develop menu in menu bar" before closing the Preferences window.

The next step will be to take advantage of this hidden menu.
Click on the newly disclosed "Develop" option in your Safari menu bar. Choose "Empty Caches." This removes any transient website data kept by Safari.

If you wish to remove your browser history, go to the "History" menu and choose "Clear History." This will erase your previous browsing history.
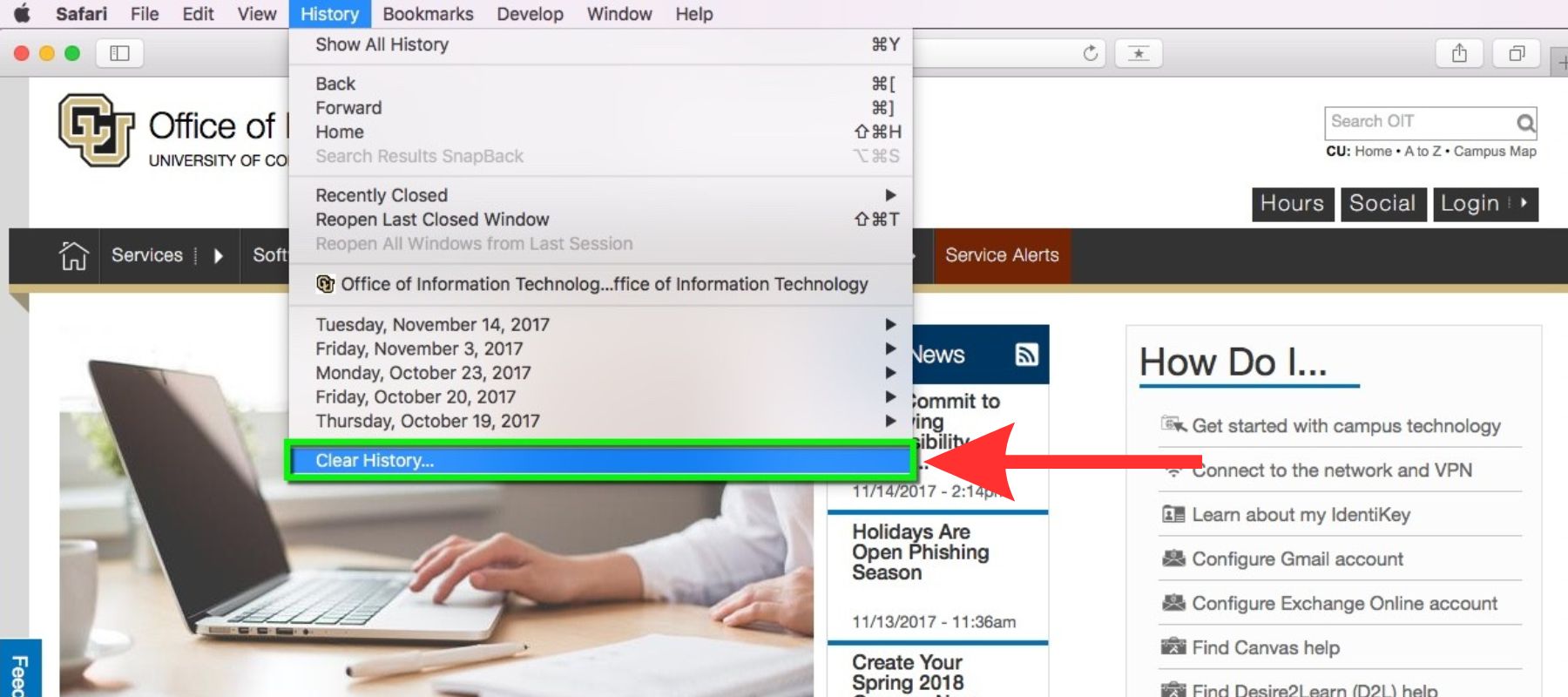
You do not need to go through step 1 (unlocking the Develop menu) whenever you wish to erase the cache. Once enabled, it will stay available in the menu bar.
How To Leverage Browser Caching To Shopify?
There are two basic ways Shopify uses browser caching:
.htaccess File
Shopify enables tech-savvy customers to define expiry durations for various file kinds (images, CSS, etc.) using the.htaccess file. This instructs browsers on how long it takes to keep those files before downloading them again.
Read more: Improving your online store's performance.
Cache-Control Headers
Cache-Control headers are unique instructions provided to a user's browser indicating how long it takes to cache particular files (images, CSS, JavaScript) received from your Shopify shop. This lets browsers know when to download new versions of files and when to use cached ones for quicker loading times.
The best Shopify themes are made to instantly set the proper Cache-Control tags for each type of file. This ensures that caching works well without any extra work from the user.
Read more: Top Shopify Simple Themes for Online Businesses.
Here's what to do if you're concerned about caching:
- Check your theme documentation: Most themes list pre-configured Cache-Control header settings.
- Consider a Shopify expert: See a Shopify professional or developer if you experience caching or loading issues. They can assess your store's performance and suggest changes without rewriting code.
Remember that you won't have to make changes by hand most of the time because themes take care of caching for you. If you're worried, talk to a Shopify developer for more help.
Read more:
- 10 Best Shopify Development Services.
- 10 Shopify Full-Service Agencies to Choose From.
- How to Hire a Shopify Developer?
FAQs
1. Are There Any Downsides To Clearing The Cache On Shopify?
No, there are no direct drawbacks to emptying the cache on Shopify since it cannot be cleared directly. Shopify controls its cache to enhance efficiency for shop visitors, and you wouldn't have access to change it.
2. How Often Should I Clear The Cache On Shopify?
There is no set timetable for clearing the cache on Shopify because you cannot directly control the cache. Shopify runs its caching mechanism to maximize visitor speed, which updates automatically.
However, here's how often your customers may need to clean their cache:
- In normal conditions, rarely: Modern browsers are smart and cache well. They automatically update cached files when frequent websites change.
- After extensive shop updates: If you've changed your store's appearance, introduced many new goods, or updated the code, you may propose clearing your customers' cache. This displays your store's latest version.
- If customers suffer display issues, Cache data might become damaged or obsolete, causing website difficulties. Helping consumers delete their cache typically fixes these issues.
If you know about browser cache and how it affects your customers' experience, you can ensure they see the most up-to-date version of your Shopify store and have a great time shopping.
3. Are There Alternative Ways To Improve Shopify Store Speed?
Absolutely! Aside from cleaning the cache, there are various techniques to boost the performance of your Shopify business. Here are a few essential tactics you may use:
Implementing these tactics can significantly enhance the speed of your Shopify business, resulting in a better user experience and more sales. Remember that a fast-loading website is critical to e-commerce success.
Read more:
Twelve ways to Shopify speed optimization services.
[10+] Essential Tips for Improving Page Speed on Your Shopify Store.
Conclusion
While cleaning cache might give a temporary boost, it is just one part of the solution for a genuinely fast Shopify shop. Optimizing pictures, coding, and selecting the correct theme are critical stages.
What if you could create stunning, high-converting sites without losing speed? EComposer Builder Page allows you to design any page type or segment with a simple drag-and-drop interface.
This Shopify builder page also has built-in features like an image optimizer and speed-up tools, guaranteeing that your shop remains lightning-fast even with heavy content.
Ready to boost your Shopify store's performance and design? Try EComposer and experience the difference.






















0 comments