Why Does My Shopify Store Say "Opening Soon"?
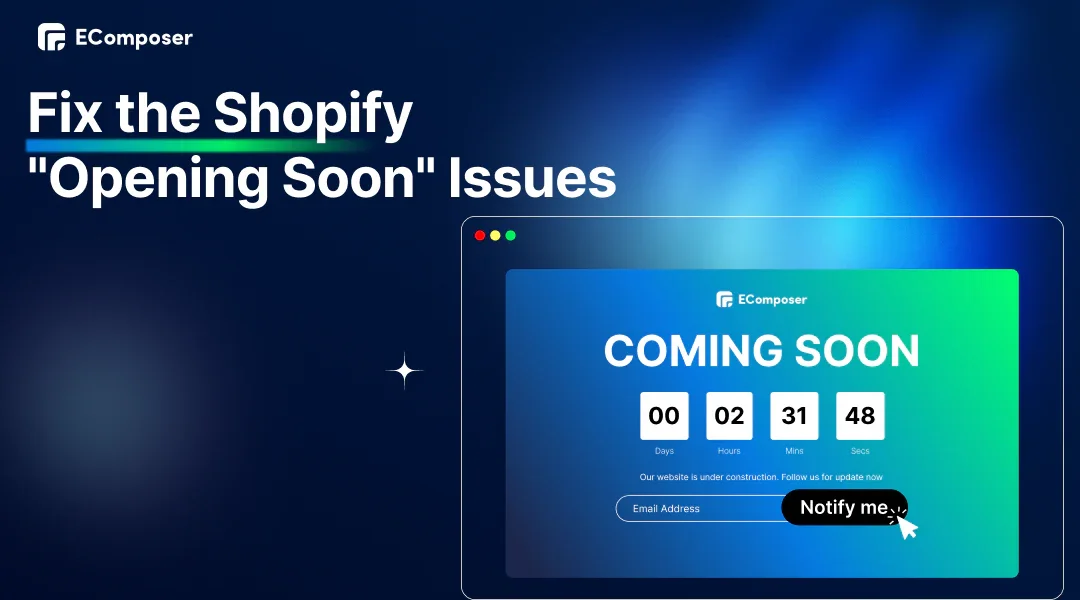
Table Of Contents
Are you wondering why your Shopify store say "Opening Soon"? Don't worry; this blog article will answer your questions and guide you in solving the "Opening Soon" issue.
Why Does My Shopify Store Display "Opening Soon"?

Shopify store display "Opening soon."
Here are the three primary "Opening Soon" reasons:
- Password protection.
- Shopify's development store mode.
- Theme issues.
The following section will show how to solve all three issues by checking Password protection, Shopify's development stores mode, and theme issues.
How To Fix The Shopify "Opening Soon" Issue?
Here are the three main ways to fix the "Opening Soon" message problem:
Method 1: Turning Off Shopify's Password Page
If the password protection is active beyond your planned launch date, visitors will see the "Opening Soon" notice. This is how you turn it off:
- Take a look at your Shopify dashboard.
- Find the "Online Store" settings.
- Choose the "Preferences" option on the menu drop-down.
- Seek out the "Restrict store access" part.
- Just uncheck the box next to "Restrict access to visitors with the password."
- Finally, click "Save."

Methods to disable passwords for a Shopify store.
At this point, you can either enable the password or schedule its automatic deactivation later.
You can also find a great guide from Shopify on how to change the settings for your password page here. If you want to keep the password page active, share the password from the "Preferences" area with visitors so they can sample the site.
Read more: How To Edit Shopify Password Page Settings?
Method 2: Switch A Shopify Development Store To A Paid Plan
In Shopify development store mode, your store will always display "Opening Soon" to your site visitors. Here are two ways you can change Shopify development shop status:
Choose A Shopify Paid Plan
There might be situations where you need to transition your Shopify development store to a paid plan without transferring ownership to a client. This could be the case if you want to test features unavailable in development mode, like advanced marketing tools or subscriptions.
Here's a breakdown of what to consider and the steps involved:
Here is how to upgrade your development store:
Step 1: Login into your Shopify admin account
Step 2: Click on "Settings" followed by "Plans."
Step 3: Next to the "Plan details" section, click "Change plans" to see the options available.

Step 4: Choose the Shopify plan that best suits your needs.
Don't forget to choose a billing cycle and carefully review the credit card charges associated with the plan.

Shopify's paid plans.
Step 5: Choose the way you would like to pay and fill in the required details.
Once everything is confirmed, click "Start plan" to activate the paid plan for your development store.
By doing these things, you may effectively convert your development shop to a paid plan while keeping control.
Read more: Shopify Pricing Plans - Everything You Need To Know.
Transfer Ownership Of Shopify Development Store
Development stores can only have one owner, which defaults to the Partner team member who created the store. This ownership remains in place until the store is formally transferred to a client.
Important considerations:
- Recurring commissions: By switching your store to a paid plan within your control, you won't get a recurring commission when moving stores to clients.
- Transfer limitations: Paid stores cannot be migrated using standard Partner Dashboard capabilities. Please manually transfer ownership and erase your payment data before transferring the shop to a customer.
- Staff accounts on basic plans: Shopify Basic doesn't contain staff accounts by default. If you pick Basic, remove staff accounts from the Shopify admin panel before transferring them to your customer.
When you're ready to hand the store off to a client, ownership is transferred through a separate process. Upgrading to a paid plan doesn't affect ownership.
Read this guide, transferring development stores to clients, to learn more.
Method 3: Check Theme Settings
While rare, the "Opening Soon" message might occasionally be caused by a theme incompatibility or a coding error within your chosen theme. This is more likely to occur if you've recently:
- Installed a new theme: The new theme might not be fully compatible with your Shopify store, leading to display issues like the "Opening Soon" message.
- Made significant theme customizations: If you've heavily modified your existing theme's code, it could introduce errors causing unexpected behavior.
Here's how to deal with this less usual problem:
- Contact Theme Provider Support.
- Explore Theme Resources: Many Shopify themes come with detailed documentation or have dedicated community forums.
Looking for a custom theme with excellent customer support?
Consider The4, a highly-rated Shopify theme provider with over seven years of experience. This Top-rated Shopify theme provider supports with a 5-star rating on ThemeForest. If you have any problems, you can expect quick and helpful help.

the4's portfolio on ThemeForest.
What If You Still See Shopify "Opening Soon" After Do All Methods?
If you've disabled password security, checked development shop mode, and even examined theme problems, the annoying "Opening Soon" notice still appears on your Shopify site. Don't worry; there are still a few options to consider:
- Clear your browser cache:
An outdated cache might affect the shop display. Clear your browser history and cache, then return to your shop. If you don't know how, read the guide to clearing cache for Shopify.
- Check your theme code (Advanced users):
This phase is more technical and appropriate for coders. For everyone else, proceed cautiously and contact the theme creator.
- Review your third-party apps:
Occasionally, third-party applications can interfere with your store's operation and generate the "Opening Soon" notice. Disable newly installed programs to see if that fixes it.
- Check your domain name:
Double-check DNS settings for problems that might affect the shop display.
Furthermore, Shopify-specific online forums and communities may provide helpful insights and troubleshooting recommendations from other users.
FAQs
1. Can I Still Accept Orders While My Store Is In "Opening Soon" Mode?
No, you can't take orders while "Opening Soon" mode is on in your Shopify shop because checkout functionality is disabled.
2. Will The "Opening Soon" Message Disappear When The Free Shopify Trial Ends?
No, the "Opening Soon" notice won't disappear automatically after your free Shopify trial expires. Here is why:
- Separate functions: Your free trial status is a billing issue. However, Shopify controls the "Opening Soon" statement.
- Deliberate control: You may show the "Opening Soon" notice until your business is fully built, even with a premium subscription.
- Benefits of "Opening Soon" Mode: This mode lets you work on your store safely, ensuring a polished and professional final product when you launch.
Your store will stay in the state you left it in, even if it was in "Opening Soon" mode and you haven't turned it off. You can keep changing your store and open it whenever you're ready.
3. Does Enabling Shopify Password Protection Affect My SEO (Search Engine Optimization)?
Yes, password protection on Shopify could affect SEO.
Search engines like Google depend on crawling and indexing websites to comprehend their content and rank them in search results. Because search engine crawlers can't access password-protected sites, they're invisible.
Search engines won't index your items, descriptions, and other helpful material on password-protected sites. Thus, prospective customers seeking your items may not locate your shop.
Key Takeaways
By now, you should clearly understand why your Shopify store might be displaying the "Opening Soon" message and the steps you can take to remove it. Remember, a well-crafted launch is crucial for setting your store up for success.
Check our blog regularly for more guides on fixing common Shopify errors.






















0 comments