5 Ways to Upload Custom Images & Files to Shopify Store
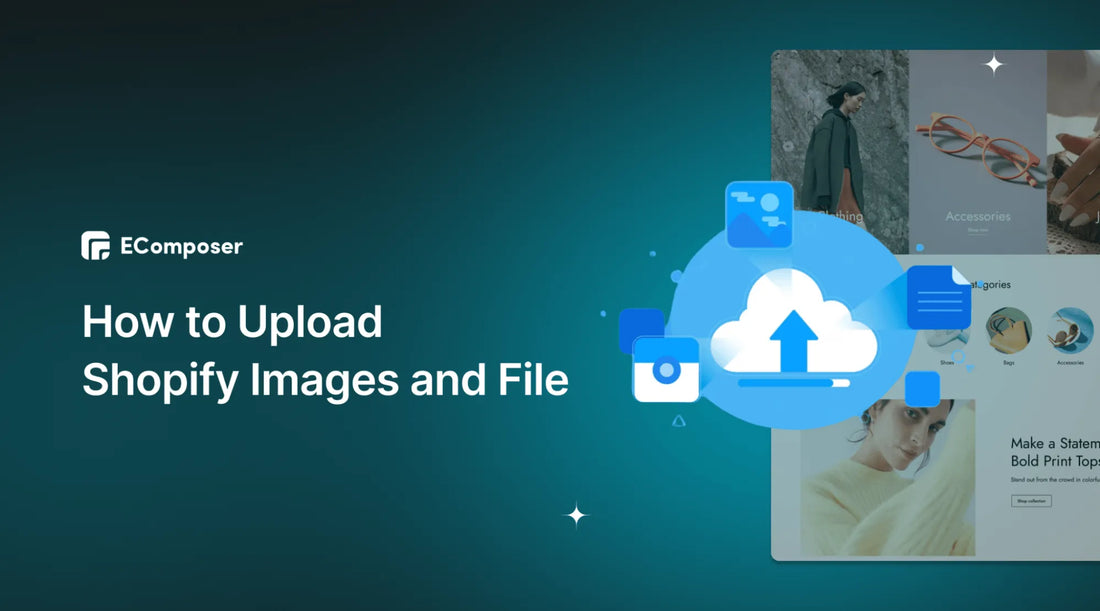
Table Of Contents
Picture walking into a dimly lit brick-and-mortar store with blurry price tags and products hidden in shadows - you'd turn and leave, right? Well, the same goes for your Shopify store. To win over customers, you must showcase your products brilliantly.
That's where custom images and files shine. They're not just about aesthetics; they boost your brand identity, credibility, and profits. In this blog, let's learn about the Best Ways to Upload Custom Images and Files to Shopify Store.
Before going into the details, make sure you have built an eCommerce store on Shopify.
Why should you upload custom images and files to your Shopify store?

Visual Appeal
Imagine you're window shopping on a busy street, and one store's display is a mess of clutter, while the next store boasts a beautifully arranged showcase. Which one would you be drawn to?
Your Shopify store is no different. Custom images elevate your products, making them eye-catching and irresistible. High-quality visuals give customers a clear view of what they're buying, turning casual browsers into confident buyers.
Branding
Your brand is your fingerprint in the digital world. It's what sets you apart in the crowded e-commerce landscape.
Custom images and files let you infuse your brand's personality into every pixel. Incorporate your logo, colors, and unique style to create an undeniably " you shopping experience." Customers who recognize your brand are more likely to trust it and return for more.
Trust and Credibility
Trust is the currency of e-commerce. Shoppers need to feel secure when purchasing online, and custom images and files play a vital role in building that trust.
When you provide clear, detailed images and essential product information, you tell customers, "We've got nothing to hide." This transparency fosters trust and credibility, making customers confident in their decisions.
5 Best Ways to upload Custom Images and Files to Shopify store
Upload Image or File via Shopify Files
The first method we'll explore is the most straightforward approach for uploading custom images and files to your Shopify store. It's available for all Shopify plans, including the Basic one. However, there's a little twist – this feature is somewhat hidden in the store settings. Let's uncover the steps:
Step 1: Navigate to Your Shopify Store Admin and find Content
- If you don't already own a Shopify store, you need to sign up for Shopify (free)
- Log in to your online store using your registered email and password.

- In Shopify admin, navigate to the Content option.

Step 2: Access the Files Section
In the Content menu, you'll find a section called Files. Click on it.

Step 3: Upload Your Custom File
In the Files section, click the Upload file button and choose the file you want to upload from your device.

Step 4: Retrieve the Direct Link
Once your file is successfully uploaded and processed, you'll find it neatly listed in your files. Getting the direct link to your uploaded file is as simple as clicking the link icon.

Here's the nitty-gritty:
If you're on any paid Shopify plan, you can upload various file types except HTML. The maximum file size allowed is 20 MBs, and the resolution caps at 20 MPx (megapixels).
However, if you are on a trial plan, there are a few limitations due to security reasons. Only specific file extensions are supported:
- JS
- CSS
- GIF
- JPG
- PNG
- JSON
- CSV
- PDF (but only after email validation)
This method is your go-to if you're looking for simplicity and accessibility.
Upload Image (not File) via Shopify Theme Editor
If the previous method doesn't fit your needs or you don't have access to the Files section, fear not! There's another user-friendly avenue to explore, and it involves using the Shopify Theme Editor. Here's how to go about it:
Step 1: Access the Theme section
Visit Your Shopify Store Admin, Find Online Store, and click Themes

Step 2: Customize Your Theme
Within the Themes section, look for the Customize option. You can choose any of your themes here; it doesn't have to be the live one.

Step 3: Add Image
In the Shopify Theme editor, click Add section to introduce a new element to your page, or if you prefer, you can work with an existing element on your store.

In the edit section, click Select Image to upload the image you want

However, one significant limitation: With this method, you can only upload image file formats such as GIF, JPG, or PNG. While it may not be as versatile as the first method, it offers a simplified and convenient way to refresh your store's visuals.
Upload Image (not File) via Rich Text Editor
In the third method, we'll dive into rich text editors within your Shopify admin, allowing you to spice up your content with custom images.
Step 1: Navigate to Products
Start your journey by logging into your Shopify store admin panel. Then, head over to the Products section.

Step 2: Explore the Description Tab
Within the product settings, look for the "Description" tab. Here, you'll find the rich text editor we're after.

Click on the image icon within this editor to begin the image-upload process.

Step 3: Insert and Optimize Your Image

While this method limits you to uploading images, it provides an excellent opportunity to add a personal touch to your product descriptions or blog posts. These visuals can be particularly enticing to potential customers and can help tell your brand's unique story.
Upload Image or File via Shopify Metafields
Get ready to take customization to the next level with Shopify Metafields, also known as custom fields. These have been around for a while but got a significant upgrade in July 2021, making them a versatile tool for extending your store's capabilities, including uploading custom files. Here's how to wield this powerful feature:
Step 1: Access Metafields
Start your journey by logging into your Shopify store admin panel. Once inside, navigate to Settings and click Custom Data.

Step 2: Add a Definition
Within the Custom Data section, you'll see an overview of various aspects like Products, Collections, Customers, etc. Please select any item.

Then, click on Add definition.

Step 3: Configure Your Metafield
Now, it's time to give your metafield a name and description. After that, click on Select content type, and choose File.

Step 4: Access Products
Return to your store admin panel, and this time, navigate to the Products section.

Step 5: Discover the Magic in Metafields
Scroll down until you spot the Metafields section. Here, you can upload a custom file for any product.

This feature opens up a world of possibilities for customization, allowing you to enrich your product listings with a wide range of file types.

With Shopify Metafields, you're enhancing visuals and adding depth and utility to your product pages, collections, or customer profiles. The flexibility to upload various file types empowers you to provide more prosperous, more engaging content for your customers.
Upload Image or File via Shopify Third-party apps
The final method to upload files or images I'd like to discuss in this blog is utilizing third-party applications on Shopify. Within the Shopify ecosystem, numerous apps facilitate uploading images and files. Allow me to introduce you to one of them: EComposer - Shopify Page Builder.
EComposer - Landing Page Builder holds the distinction of being the foremost page builder on the Shopify platform. It empowers you to craft a wide range of web pages for your website, including captivating landing pages, dynamic homepages, engaging product pages, and others. Moreover, you have the freedom to customize various templates without the need for coding expertise. All you need to do is effortlessly drag and drop elements to your desired locations.
With EComposer, adding files or enhancing images is a matter of mere seconds, achieved through a straightforward three-step procedure.
Step 1: Install and Open EComposer
- In the Shopify App Store, search EComposer Landing Page Builder then click Add App
- To activate the use of the app, Install the app to your Shopify store.

- In the Dashboard menu, go to Apps, and click EComposer Landing Page Builder.

Step 2: Create a Page or Section
- Click Start Building in the right corner of the dashboard

- Select any page/section template you want. Then, go to Set up page info and select Start Building.

Step 3: Add Files or Images
* If you want to add files:
Click on the Upload icon on the left corner of the screen and upload the file you want.

* If you want to add images:
- In the Element section, search for Image

- Drag and drop the Image element to the position you want in the editor

- With this element, EComposer offers options to edit content, design, and advance your visuals. It's like having your virtual design studio at your fingertips!

Read more about how to use the Image element now!
Finally, remember to click the Save and Publish button tucked away in the right corner of the screen. This ensures that all your hard work and creativity are proudly displayed on your Shopify store.

Read more:
- How To Add New Page To Shopify Website
- How to add sections on your Shopify pages
- How to add section to Shopify Product Page
- Shopify Snippets vs Sections
Which Method is the Best One?

By now, you've journeyed through a treasure trove of methods for uploading custom images and files to your Shopify store. Each method offers a unique set of advantages and limitations. Choosing the best method involves aligning with your specific needs and goals.
If we were to cast our vote, we'd place our trust in the fifth method – EComposer, the Shopify Page Builder. Here's why:
- Versatility: EComposer is not just about uploading files and images; it's your creative playground. It allows you to customize visuals in real-time, offering boundless creative freedom.
- Link Integration: This method goes further by granting you the freedom to insert custom links into your uploaded images. It's like a bridge between your content and audience, making your visuals interactive and engaging.
- User-Friendly: EComposer takes simplicity to another level. An intuitive drag-and-drop interface makes it a breeze to work with, even if you're not a tech whiz.
- Convenience: The streamlined process ensures that adding files or enhancing images takes seconds. It's a tool designed to respect your time.
The other methods mentioned in this blog serve their purposes, but they could be seen as workarounds compared to the seamless experience EComposer offers.
In the end, the best method for you is the one that aligns perfectly with your needs and preferences. Consider your goals, your level of comfort with technology, and the specific features that matter most when choosing.
Final Thought
Remember, there's no one-size-fits-all answer here. The best method is the one that aligns with your unique needs, goals, and creative aspirations. Your Shopify store is your stage; the spotlight is yours to command.
With these five methods, your Shopify store is poised for greatness. Now, embrace the creative journey, captivate your audience, and watch your online venture illuminate the digital landscape.
=================
Add EComposer Next generation page builder Here
Follow Us on Facebook
Join Official Community
Open a New Shopify store with Newest Exclusive discounts.






















0 comments