Simple Guide to Add Social Media Icons on Shopify
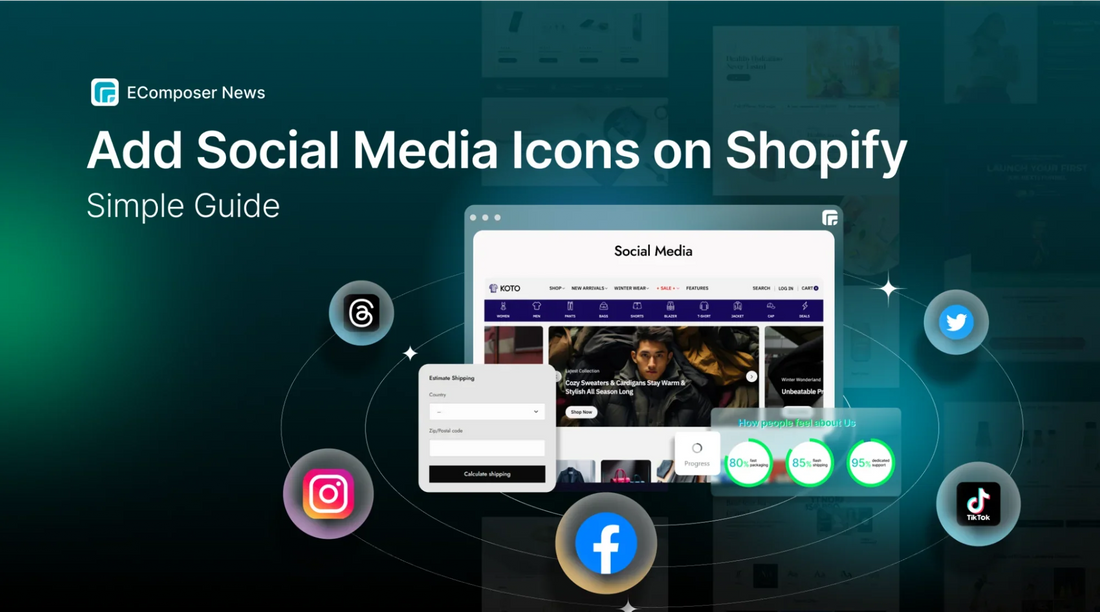
Table Of Contents
In today's digital landscape, integrating social media into your Shopify store is essential for increasing engagement and boosting sales. Increase brand recognition and provide possibilities for meaningful interactions by utilizing the channels that your consumers like to use to communicate with you. Building a brand community, expanding your audience, and boosting internet traffic are all possible with social media integration.
One effective way to achieve this is by adding social media icons to your Shopify site. In this blog, "How to Add Social Media Icons to Shopify in Simple Steps," we'll guide you through the process, helping you connect your brand with customers seamlessly across various social platforms.
Why Social Media Icons Matter for Shopify

Social media icons are your secret weapon for supercharging customer engagement and skyrocketing brand visibility on Shopify! Connecting your social media accounts may turn your company into a vibrant social media hub where customers can follow the evolution of your brand.
Plus, these icons work wonders in building trust with your audience, encouraging them to share your products far and wide. Look at successful Shopify powerhouses like Gymshark and Allbirds they've mastered social media integration, turning customers into enthusiastic brand ambassadors.
Seize this revolutionary chance to build a devoted following and improve your business!
How Add Social Media Icons on Shopify
Method 1: Using Shopify's Theme Customizer
Using the Theme Customizer to add social network icons to your Shopify store is a simple way to improve the visibility of your brand. Follow these simple steps to get started:
Step 1: Access the Theme Customizer
Log in to your Shopify admin panel and navigate to the Online Store. Click on Themes and then select the Customize button next to your current theme. This will open the Theme Customizer interface, where you can make various adjustments to your store's layout.

Step 2: Choose Header or Footer Section
- In the Theme Customizer, look at the left sidebar, where you'll see a list of sections available for your theme.
- Decide where you want to place your social media icons. Standard options are in the Header (the top area of your site) or the Footer (the bottom area).
- Click on either the Header or Footer section to access its settings.


Step 3: Add Social Media Links
- Within the selected section (Header or Footer), find the option that says Add social media link or something similar.
- A dropdown choice of well-known social networking sites will appear when you select this option.
- Select the platforms you want to link to, such as Facebook, Instagram, Twitter, LinkedIn, or Pinterest.
- Enter the full URL for each of your social media profiles. Make sure the links are correct so customers can easily find you!



Step 4: Customize Icon Appearance
- After adding your social media links, seek out the options that let you change how the icons look.
- Make sure the icons are manageable while still noticeable by adjusting their size. Most themes offer options for small, medium, or large icons.
- Select the color and form that most closely resemble your brand. You might have options like circular or square icons and various color palettes.
- Preview the changes in real time to see how the icons look in their designated spot.
Step 5: Save and Preview Changes
- Once you are satisfied with how the icons look, make sure to click the Save button located in the top right corner of the Theme Customizer.
- To see how the icons appear on your live site, click on the Preview button (usually represented by an eye icon) or simply visit your store's URL.
- If everything looks great, congratulations! Your social media icons are now live, asking clients to interact with your brand via many channels.
By following these clear and detailed steps, adding social media icons to your Shopify business is simple., enhancing customer engagement and fostering a more robust brand connection.
Method 2: Adding Custom Social Media Icons Manually
If you want more control over the appearance of your social media icons on Shopify, adding them manually through custom code is an excellent option. This method allows you to create a unique look that aligns perfectly with your brand. Follow these detailed steps to get started:
Step 1: Access the Theme Code
- To get started, go to Shopify Admin and log into your admin panel.
- Click on Online Store from the left-hand menu, then select Themes.
- Click on the Actions dropdown menu after selecting your current theme. Choose Edit code from the options provided to access your theme files.

Step 2: Locate the Header or Footer Code
- In the code editor, you'll see a list of theme files on the left sidebar. Depending on where you want to add your social media icons, locate either the header.liquid file for the header or the footer.liquid file for the footer.
- Click on the appropriate file to open it in the editor, and be careful not to modify any existing code unless you're sure of the changes.


Step 3: Insert Custom HTML for Icons
- In the selected file, find a suitable spot within the HTML structure to insert your social media icons. This is typically done within a <div> element.
- Use the following HTML template to add your icons, replacing # with your actual social media URLs and adding the correct icon images or font icons (like Font Awesome):
|
<div class="social-media-icons"> <a href="https://facebook.com/yourprofile" target="_blank"> <img src="URL_TO_FACEBOOK_ICON" alt="Facebook"> </a> <a href="https://instagram.com/yourprofile" target="_blank"> <img src="URL_TO_INSTAGRAM_ICON" alt="Instagram"> </a> <a href="https://twitter.com/yourprofile" target="_blank"> <img src="URL_TO_TWITTER_ICON" alt="Twitter"> </a> </div> |
- Ensure that you upload your custom icons to your Shopify files (under Settings > Files) and replace URL_TO_*_ICON with the actual URLs of your uploaded icons.
Step 4: Use CSS for Styling

- To ensure your icons look great, you'll need to add some CSS styling. In the same code editor, look for the assets folder and click on theme.scss.liquid or a similar CSS file.
- To design your icons, add the following CSS code at the file's bottom:
|
.social-media-icons { display: flex; justify-content: center; /* Aligns icons to the center */ padding: 10px 0; /* Adds spacing around the icons */ } .social-media-icons a { margin: 0 10px; /* Space between each icon */ } .social-media-icons img { width: 30px; /* Adjust icon size */ height: auto; /* Keeps the aspect ratio */ } |
- Customize the CSS as needed to match your brand's aesthetic, adjusting sizes, margins, or colors.
Step 5: Save and Preview the Changes
- Once you've added your HTML and CSS, to save your modifications, use the Save button located in the top right corner of the code editor.
- To see how the icons look on your live site, click the Preview button (eye icon) or visit your store's URL directly.
- Make sure everything appears as expected. If you're happy with the results, congratulations! You've successfully added custom social media icons to your Shopify store.
How to Link Social Media to Shopify
Step 1: Navigate to Shopify Sales Channels
- Start by going to Shopify Admin and login into your admin panel.
- In the left-hand menu, locate and click on Sales channels. This section allows you to manage all your sales channels, including social media.
Step 2: Add Your Social Media Accounts
- Within the Sales Channels section, look for an option to Add a channel. Click on this to explore the available integrations.
- Select the social media platforms you want to link to, such as Facebook, Instagram, or Pinterest. Follow the prompts to connect each account, providing the necessary credentials and permissions to link your profiles effectively.

Step 3: Configure Social Media Settings
- After linking your accounts, it's essential to configure your social media settings. Each platform may have unique options, such as the ability to showcase your product catalog or run ads.
- Please go through the settings for each social media account, ensuring that they align with your business goals. For example, on Facebook, users may explore and buy items straight from your page by setting up a Shop tab.
Step 4: Use Social Media Apps
- To enhance your social media integration further, consider exploring the Shopify App Store for social media apps. These apps can help streamline the process of sharing products, managing posts, and analyzing engagement.
- Look for apps that allow automatic posting of new products to your social feeds or those that provide analytics on how your products are performing on social media platforms. Installing these apps can save you time and increase your reach.
Common Mistakes to Avoid When Adding Social Media Icons

Integrating social media icons into your Shopify store can boost engagement, but there are pitfalls to avoid. Here's what to watch out for:
Broken Links or Incorrect URLs
Nothing frustrates users more than clicking on a social media icon that leads to a dead end. Ensure that all URLs are accurate and direct users to the right profiles. Regularly check these links to maintain a smooth user experience and uphold your brand's credibility.
Overloading Your Design with Icons
While it's tempting to include every social media platform, cluttering your store with too many icons can overwhelm visitors. Choose a few key platforms that resonate with your audience. This minimalist approach keeps your design clean and encourages engagement without distraction.
Ignoring Mobile Responsiveness
With many shoppers browsing on mobile, failing to test how your icons appear on smaller screens can be a costly mistake. Ensure your icons are easily accessible and look great on mobile devices. Adjust their placement and size for optimal touch navigation to enhance user experience.
How to Optimize Social Media Icons for Maximum Engagement

To truly harness the power of social media icons on your Shopify store, it's essential to optimize them for maximum engagement. Here are key strategies to consider:
Placement:
The placement of your social media icons can significantly impact their visibility and engagement. Ideal locations include:
- Header: Icons that are positioned in the header are visible to visitors as soon as they arrive at your website. This prime spot encourages quick connections.
- Footer: Including icons in the footer ensures they're accessible no matter where users are on your site, allowing them to connect after browsing.
- Product Pages: Adding social media icons on product pages can encourage sharing, especially if customers are excited about a specific item.
Design:
Your social media icons should catch the eye while harmonizing with your store's overall design. Here are some tips:
- Use Custom Colors: Match the icon colors to your brand palette, ensuring they stand out without clashing with your site's aesthetics.
- Consistent Styles: Choose icons that share a similar style, whether they're flat, outlined, or filled, to create a cohesive look.
- Hover Effects: Implement subtle hover effects, such as color changes or slight enlargements, to draw attention when users mouse over the icons, encouraging clicks.
Mobile Optimization:
As more customers browse on their mobile devices, ensuring your icons are optimized for these screens is crucial:
- Easy Access: Place icons in easily reachable areas, such as the top or bottom of the screen, where they can be quickly tapped.
- Appropriate Size: Make sure the icons are large enough for easy tapping but not so large that they dominate the screen. Test on various devices to find the perfect balance.
- Responsive Design: Check that the icons resize appropriately on different screen sizes and orientations, maintaining both visibility and functionality.
By optimizing the placement, design, and mobile accessibility of your social media icons, you'll create a seamless experience that maximizes engagement and encourages customers to connect with your brand across platforms.
FAQs
What are the best social media platforms to link to a Shopify store?
The best social media platforms to link to your Shopify store typically include Facebook, Instagram, Pinterest, and Twitter. These platforms are highly visual and cater to audiences interested in shopping, making them ideal for driving traffic and engagement. While deciding which platforms to link to, take into account your target demographic and where they spend their time online.
How can I track traffic from social media to my Shopify store?
To track traffic from social media, you can use tools like Google Analytics. Set up UTM parameters for your social media links to identify where your visitors are coming from. Within Google Analytics, navigate to the Acquisition section to view detailed reports on traffic sources, enabling you to assess how well your social media initiatives are working.
Do I need to pay for any apps to add social media icons?
No, you don't necessarily need to pay for apps to add social media icons to your Shopify store. Both the Theme Customizer and manual coding methods allow you to add icons for free. However, if you're looking for advanced features or automation, you might find paid apps in the Shopify App Store that offer additional functionality.
Is it possible to alter how social media symbols look on a mobile device?
Yes, you can customize the appearance of social media icons on mobile devices! Using CSS, you can adjust the size, color, and placement of the icons specifically for mobile views. Ensure that your icons are easily accessible and visually appealing on smaller screens, enhancing the user experience for mobile shoppers.
Conclusion
One crucial step in building customer engagement and brand identification is adding social network icons to your Shopify store. In addition to enhancing your company's visual appeal, these symbols help you build meaningful relationships with your audience and entice them to interact with your brand on many channels.
By following the step-by-step guide outlined in this blog, social media may be easily included into your Shopify store, which will facilitate consumers' online discovery and interaction with you. Don't miss the opportunity to enhance the visibility of your business and create a lively community around your goods start adding those social media icons today!






















0 comments