How to Check If Your Shopify Store Is Live?
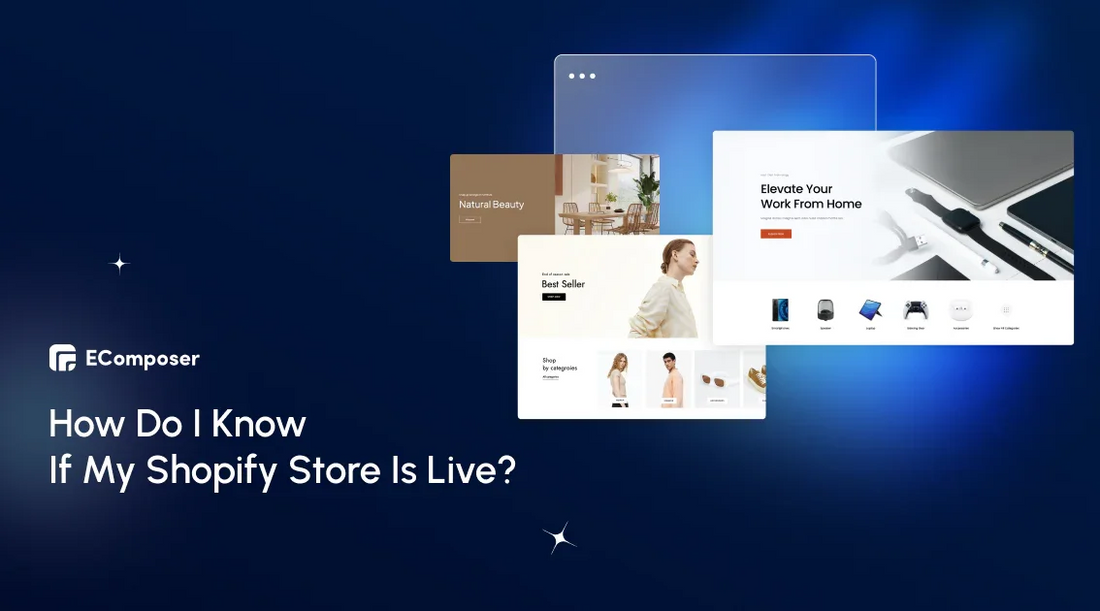
Table Of Contents
Are you wondering if your Shopify store is live? Ensuring people can access your Shopify store is essential for the success of your business. This guide will show you a few different ways to check if your store is live for everyone and the reason and solution if it isn't.
Let's start!
Way To Checking Your Shopify Store Is Live
Here are two ways to check your Shopify store live status:
Option 1: Visit Your Store Directly
The simplest way to know if my shopify store is live is to open a new incognito or private browsing window.
Then, type your store's web URL into the address bar and press Enter.
If your store loads without issues, it's live and accessible to visitors.
Option 2: Using The Site:Operator To Check
This method helps you know if Google indexes your Shopify store. This means that Google's search engine has found, crawled, and handled your store's content so that people looking for related keywords can see it.
You can use the site:operation in a search engine to only show results for a particular website.
For example, if you want to find your Shopify store is lived or not on Google, you would search for:
|
site:yourstorename.com |
Now, you need to replace yourstorename.com with the actual URL of your Shopify store. After that, type the query into a search tool like Google.
Your online shop is active and available for business when it appears in search results. However, search engines may take some time to discover your store.
Read the next part if your store isn't live or giving you trouble.
Why Can't You See Your Shopify Stores Live?
A common culprit behind a non-live Shopify store is a problem with your theme. This could be due to several factors:
- Password protection is on.
- Shopify system error.
- Domain connection issues.
- Browser cache and cookies.
In this section, we will guide you through how to solve each of the above problems.
Password Protection
One of the most common reasons for a Shopify store not being visible to the public is password protection. This feature is often used during development or maintenance but can inadvertently prevent customers from accessing your store.
To check if your store is password protected:
- Log in to your Shopify admin.
- Now, choose Online Store > Preferences.
- Look for the "Password protection" section. To make your store live, simply uncheck the box.
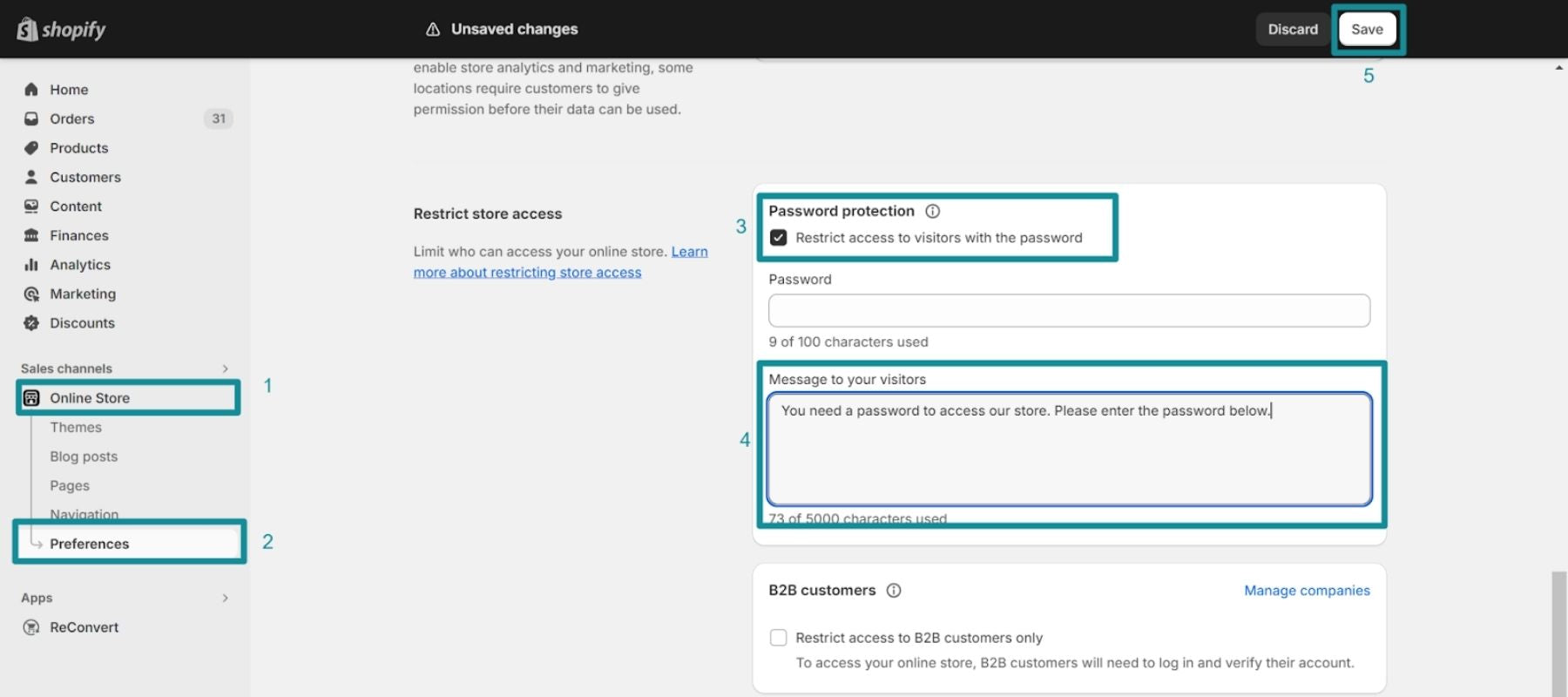
Read the detailed guide on how to use Password Protect for Shopify store.
If your store is still not visible after removing password protection, there might be an issue in the next part affecting its accessibility.
Shopify System Outage
When Shopify's underlying infrastructure experiences issues, it can impact the availability of all stores on the platform. To report outages or performance issues, visit the Shopify Status Page.
If you see a green tick like the image below, it means the Shopify system is working correctly. If you don't see your store live, it's due to another error.

If you see a red warning icon like the one below, it means there is an error in Shopify's system. Usually, Shopify will indicate these errors right on the page.

Common signs of a Shopify outage include:
- You might be unable to log in or navigate within your store's backend.
- Customers are unable to view or purchase products from your store.
- Transactions might fail due to Shopify's payment system being offline.
If there's a widespread Shopify outage, there's likely nothing you can do but wait for Shopify to resolve the issue.
Domain Connection Issues
Potential customers cannot access your site when your custom domain isn't correctly linked to your Shopify store. Here are two of the most common problems:
Issue 1: There may be a domain connection issue between your Shopify store and your domain.
In your Shopify admin, just verify that the custom domain is correctly connected by choosing "Setting" > "Domains."
Issue 2: Incorrect DNS settings due to misconfigured A and CNAME records can prevent your store from going live.
You can use MX Toolbox tools to verify DNS records and identify potential issues. This valuable online tool offers a suite to diagnose and resolve various Internet infrastructure issues. It's beneficial for troubleshooting email delivery problems and provides website and server diagnostics functionalities.

MX Lookup tool website.
It may take some time for DNS changes to propagate. So, be patient and allow up to 48 hours.
Browser Cache And Cookies
Browser cache and cookies store temporary data to speed up website loading times. However, they can sometimes cause issues, preventing you from seeing the latest version of your Shopify store.
You should clear your browser's cache and cookies to ensure you see the latest version of a webpage.
Method 1: Using the browser menu
The exact steps may differ if you use Chrome, Firefox, Safari, Edge, or another browser.
For Google Chrome:
- When Chrome is open, press the three dots in the top right corner.
- Select Delete browsing data from the dropdown menu.

- A dialog box will appear. Select the desired time range for clearing data (e.g., the past hour, the past day, etc.).
- Ensure the boxes next to Cached images, files, Cookies, and other site data are checked.
- Click the Delete Data button.
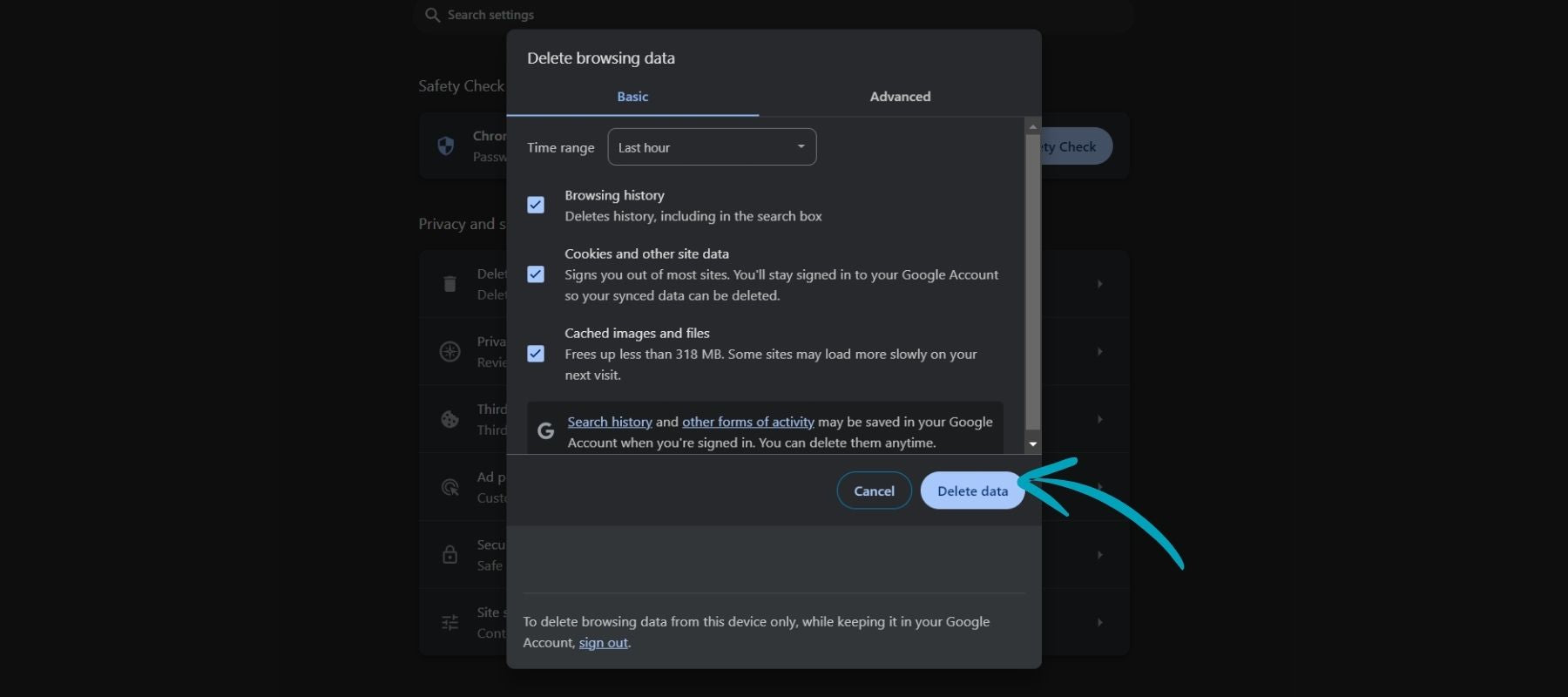
To clear your browser's cache in Firefox, follow these steps:
- Open Firefox and click on the three horizontal lines in the top right corner of the browser window.
- Select "History" from the dropdown menu, then click "Clear Recent History...".
- In the "Time range to clear" dropdown, select "Everything."
- Ensure the "Cache" box and any other data you want to clear (such as cookies and browsing history) are checked.
For Mac users:
- Open Safari.
- Go to Safari > Preferences.
- Click on the Privacy tab.
- Click on Manage Website Data. You can remove specific website data or click Remove All Website Data to clear the cache.
Method 2: Using keyboard shortcuts
- Chrome: Ctrl+Shift+Del (Windows) or Command+Shift+Del (Mac).
- Firefox: Ctrl+Shift+Del (Windows) or Command+Shift+Del (Mac).
- Safari: Command+Shift+Delete.
- Edge: Ctrl+Shift+Del (Windows) or Command+Shift+Del (Mac).
If you clear your browser's cache, it will remove all the temporary files it has saved. These could include cookies, information from websites, and your browser habits.
What Should You Do If You Have Tried Everything But Your Shopify Store Still Isn't Live?
If you've exhausted all troubleshooting steps and your Shopify store remains inaccessible, it's time to seek further assistance. You can explore the Shopify Help Center for potential solutions and troubleshooting guides. You can also use Shopify's live chat support for immediate help.
FAQs
How Long Does It Take For A Shopify Store To Go Live?
A Shopify store can go live in a few hours or days. However, if you use a custom name, DNS changes could take up to 48 hours to appear.
How To Test If My Shopify Store Is Live Before Launch?
Yes, you can test your Shopify store before it goes live. This is crucial to ensure everything functions as expected. Here are some methods:
- Protect your store with a password to restrict access until it's ready for launch.
- Use test mode to simulate transactions without accurate charges.
- Check your store's appearance and functionality on popular browsers (Chrome, Safari, Firefox, Edge).
By doing these actions, you may find and fix any problems before your formal launch.
How Do I Get My Shopify Store To Active Again?
If your Shopify store is inactive, there are a few potential reasons and solutions:
For unpaid bills:
Log in to your Shopify admin and check for any outstanding invoices. If there are unpaid bills, settle them to reactivate your store.
If your store is password protected:
Go to your Shopify admin, navigate to "Online Store" > "Preferences," and uncheck "Password protection."
If you've tried the above steps and your store is still inactive, contact Shopify support for further assistance.
Related posts:
- Shopify Store Checklist Before Launch
- How to Put Shopify store Under Construction
- Why Does My Shopify Store Say "Opening Soon"?
- My Shopify Website Is Down: How to fix?
- Why Is My Shopify Store Inactive? Ways To Fix Them
Key Takeaway
For your business to succeed, you must ensure that your Shopify store is open and buyers can reach it. By following the steps and thinking about possible problems, you can effectively find out what's happening with your store and take the necessary steps.
Want to find out more about optimizing your Shopify store for search engines or improving website speed? Visit our blog for more tips and strategies.






















0 comments