How To Upload & Show PDFs To Shopify? Issues And Solutions
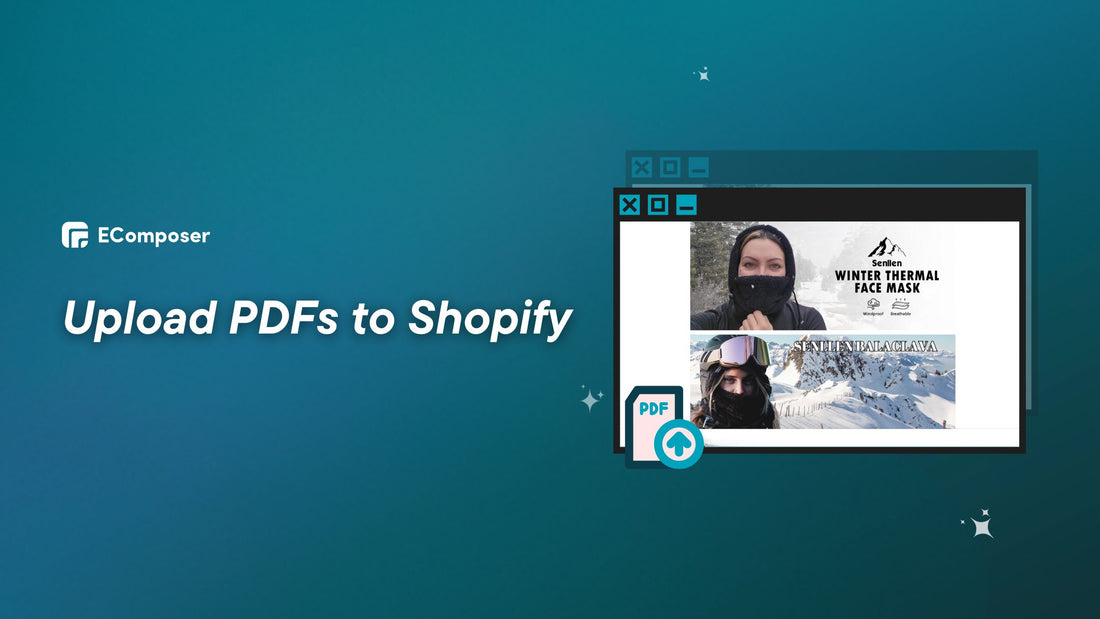
Table Of Contents
Have trouble updating PDF files on your Shopify store? Your solution is here. According to Stanford, 75% of consumers assess a company's authenticity by its website design. PDFs may improve your store's offerings by providing vital information and increasing the buying experience.
This detailed blog article covers uploading and connecting PDFs to your Shopify store. We'll discuss common concerns and provide solutions. This post will help you maximize PDFs in your online company, regardless of your Shopify experience.
Preparing Your PDF Documents Before Upload

Before displaying your PDF documents on the Shopify platform, ensure they are well-prepared and optimized. This is an important step towards creating an excellent customer experience. PDF quality and presentation are vital to audience engagement and content delivery.
This part will cover basic PDF preparation methods for Shopify uploads.
File Size And Format
Your consumers shouldn't wait for PDFs to load like dial-up in the 1990s. Limit file sizes! A maximum of 20 MB. Unless they're photo-heavy catalogs or technical manuals, we recommend the file should be under 5MB; smaller files download quicker and please clients (and search engines).
If you have a premium subscription, you may upload files in any format other than HTML.
However, if you're on a trial plan, you can only upload the following file types:
- JS.
- CSS.
- GIF.
- JPEG.
- PNG.
- JSON.
- CSV.
- PDF.
- WebP.
- HEIC.
To upload different file types on a trial plan, verify and change your plan.
Before uploading PDF files, you must additionally validate your email address.
Optimization Of PDFs For Web And Mobile
According to Statista, 7.49 billion people will use mobile phones in 2025. That means modern battlefields are mobile, so be careful while unleashing PDF champions on Shopify! You should optimize PDFs for web and mobile dominance.
Remember to compress your file first. It's like removing junk mail from your document's inbox to speed up downloads.
Also, check that your PDFs are web-friendly! Customers should not have to zoom or squint while using their phones.
Finally, consider accessibility elements like picture alt text and screen reader compatibility. Your PDFs become more inclusive and user-friendly, demonstrating you care about everyone who sees your fantastic information.
How to Upload Shopify's First PDFs?
The approach is to utilize the built-in file upload tool in Shopify. This is the simplest method for adding a PDF to your shop, requiring no other programs or plugins.
To begin, sign in to your Shopify account.
Then, go to your Shopify admin and choose "Content" on the admin board.

You select the "File" option on the drop-down menu.
Next, you can easily upload your PDF file by choosing the "Upload File" button in the top right corner of the screen.

Now that you've uploaded the PDF file, click the link button and copy the URL.

2 Ways to Display Shopify's First PDFs
This section covers two practical ways to upload downloadable PDFs to your Shopify shop. Option 1 shows how to easily add a downloadable PDF file & show it to product pages or content. Option 2 will discuss steps to show PDFs on your store's pages using the Shopify Builder tools.
Option 1: Using Shopify's Built-in Function
In this part, we'll show you how to use Shopify's built-in capabilities to turn PDFs into useful tools that boost your store's offers:
Adding A Box Downloadable PDF File
After uploading your file on Shopify, you copy the link. You can use it on any site page, even in blog posts and pages about your products.
In this tutorial's example, we'll submit the file to the product collection page. You may upload PDFs to different pages in the shop by following the same steps.
Return to the Shopify admin dashboard and choose "Theme" from the drop-down menu of the "Online Store" section.
After that, you select the "Customize" button.

In the Shopify shop customization, pick "Add selection" in the template area.
Then, choose "Image with text".

Paste the PDF file URL from step 1 into the "Button link" area.

NOTE: Replace the "Button label" with the title of the file link you just added.
Finally, press the "Save" button to preserve your changes.

You just have to finish uploading and displaying PDFs on your Shopify shop, which is straightforward.
Show PDF File On Your Page
First, upload the file, and duplicate it as shown in the way to upload your file.
Next, go to Online Store> Themes > Customize in the Shopify menu.
Then, you add the "Custom Liquid" section to the location where you want to display the PDF file on your Shopify store.

For example, we add the "Custom Liquid" section in the "Template" section.
Then, you insert the code below:
<iframe src="PDF file link" width="100%" height="600">
Note: The "PDF file link" area is where you insert the File link that you copied after uploading the file to Shopify.

Finally, click Save.
That's it; now the PDF file has been embedded in your store.

Option 2: Using EComposer Builder to Display PDF On Shopify
Forget about clumsy third-party programs and pop-ups that take forever to load - The built-in PDF integration in the EComposer Builder Page transforms your materials into dynamic sales superstars! You can easily integrate PDFs into any page or section, increasing consumer engagement and driving conversions.
Forget about long product pages! Create eye-catching PDF catalogs that showcase your entire collection, with high-quality images, extensive descriptions, and clickable links that take you directly to the checkout.
No plugins are required. EComposer's speed-up technologies load PDF-enriched pages quickly, engaging clients and boosting conversions.
Go beyond PDFs! The versatility of EComposer extends to landing pages, blog articles, collection pages, and even your homepage. Create any page you can think of, with PDFs incorporated smoothly for maximum effect.
Step 1: Install EComposer Builder
First, go to the Shopify App Store and look for the official EComposer Builder app.
Then, to continue, click the "Install app" button. You then choose the Shopify shop where you want to install EComposer.

After the installation, you will be taken to your Shopify admin panel. Navigate to the "Apps" area and look for EComposer Builder in the list.
To activate the app's functionality, click the "Activate" button.
Step 2: Edit Page
After completing step 1, go to the dashboard menu and choose EComposer Builder.
Then, in the right corner of the dashboard, go to "Landing & Pages" from the drop-down menu.

You click "Start Building"

Choose whatever page/section template you like. We'll use the Collection page as an example for this tutorial, but you may use any page and follow the same procedures below.

Step 3: Display Your PDF Free
In the design panel, you drag and drop the "Code" element from the Shopify area of EComposer's editing menu to the correct spot on the page.

Next, copy the code provided below and paste it into the EComposer designer's edit code area. (Note: Paste the file URL you copied after uploading to Shopify into the "PDF file link" field. Also, you may adjust the size at any time).
<iframe src="PDF file link" width="100%" height="600">

Finally, remember to click the Save and Publish button in the top right corner of the screen. This ensures that your Shopify site demonstrates your hard work and ingenuity.

NOTE: This guide assumes you already have a Shopify shop and items on your Shopify page. If you haven't already, you should do so. EComposer only supports Page Builder. Thus, you should import products first.
To learn more, read ways to add items to Shopify and ways to add Shopify digital products.
Read more
- 5 Ways for Adding Custom Images and Files to a Shopify Store
- 5+ Easy Steps to Add Shopify Photo Upload Option
- How to add a new page to your Shopify website?
Import PDF File (For Subscription Plans)
For Subscription Plans Standard $19/month of EComposer, you can upload the file straight to the editor instead of using Shopify and copying the URL. Uploading files directly may streamline the procedure and lead to fewer mistakes, such as failure to load PDF documents.
Just press the "Upload icon" in the upper left corner of the screen and upload the desired file. It signifies an upward-pointing arrow.

Now, you may upload files to your Shopify shop from this page.
Issues & Solutions When Adding PDFs To Shopify
Sometimes, PDFs may be much bigger than Word or Google Docs. This may impede online and emailed PDF loading speeds.
Also, static PDFs are inappropriate for responsive design. Due to layout adjustments for various screen widths, this might delay mobile loading speeds and user experience.
So, understanding and fixing these difficulties is critical for companies and customers to have a pleasant experience.
PDF integration concerns with Shopify stores are covered in this section. From file size constraints to compatibility issues, we'll analyze them and provide methods to help you overcome them.
Unsupported File Formats

You're ready to add PDFs to your Shopify shop, but wait! The "unsupported file format" gremlin may derail your efforts.
Shopify limits the size of individual files that may be uploaded. The maximum upload file size for Basic Shopify is 20MB, Shopify allows 50MB, and Advanced Shopify allows 100 MB. Upload issues or failures will occur if you try to upload PDFs that are bigger than this limit.
Fortunately, there are ways to get customers to view your PDFs:
Firstly, compress your PDF. Tools like online compressors like Shortpixel, TinyPNG, Compressor.io, etc., can assist in decreasing file size and making it suitable for Shopify's upload restriction. If compression fails, convert the PDF to JPG, PNG, or GIF and submit them individually.
Alternatively, host the PDF externally. For example, Dropbox and Google Drive enable you to insert shareable links that you can include in your shop via text links or dedicated applications.
To optimize success, prioritize PDF compression, choose an app that meets your requirements, keep app and theme upgrades, test uploads before posting, and provide clear download instructions to your clients. Using these strategies, you may overcome the "Unsupported File Formats" problem and ensure flawless PDF accessibility in your Shopify shop.
PDF Error: Failed To Load PDF Document
When you get the "Failed To Load PDF Document" Error in Shopify, it indicates a problem preventing your PDF from appearing correctly inside your Shopify shop. While it may seem mysterious, it refers to a particular difficulty uploading.
The most frequent culprit? Mistaken identity. Instead of transmitting the genuine hero, the raw file contents of your PDF, the upload procedure may pose as a data URL imposter. These seem identical, but Shopify cannot recognize them as legitimate files.
You have a few options for determining the actual cause of the issue.
To begin, consider recent changes. Have you lately updated your application or theme? Could any programming modifications affect the upload process?
Also, examine network requests. Use browser developer tools to explore the network queries and answers made during the upload attempt. Check for error codes and discrepancies in the data transmission.
Solution: Ensure you share the actual file information, not just a data URL.
First, you use the stagedUploadsCreate mutation to obtain a signed PDF URL.
In the payload for stagedUploadsCreate, specify these fields:
- resource: "FILE"
- filename: The PDF's filename
- mimeType: "application/pdf"
- httpMethod: "POST"
- fileSize: The file size in bytes

StagedUploadsCreate returns a "key" parameter in the parameters array.
Upload Raw File Contents:
- Send the PDF file to the signed URL using the specified HTTP method (usually POST).
- Include the "key" parameter in the form data.
- Crucially, send the raw file contents, not a data URL.
Furthermore, see Shopify's documentation. Shopify's staged upload and file upload instructions provide details and best practices. This may reveal variations from the intended approach.
Tips For Efficiently Adding PDFs To Shopify
In this part, we'll look at professional methods and tactics for effectively integrating PDFs into your Shopify shop. These insights, which range from optimizing PDFs for search engines to tailoring user experiences, are intended to help you fully realize the potential of PDFs on the Shopify platform:
SEO Optimization For PDFs On Shopify

86% of website visitors want additional product information. In Shopify, PDFs are more than just static documents; they're adaptable tools for customizing user experiences, expanding product information, and directing buyers along the path.
You can provide links to PDFs in product descriptions, blog articles, or dedicated resource sites. Promote consumer engagement and trust by seamlessly directing them to further information.
The PDFs include descriptive filenames, legible titles, and insightful descriptions rich in essential keywords, which attract search engines.
Also, embedded maps use geo-targeting and local keywords to improve discoverability. By offering relevant materials and supporting sustainability, the business increases trust and brand authority, which improves SEO performance.
Here's how Trailblazer Gear, a Shopify business selling outdoor adventure gear, uses PDFs to boost its SEO and provide a better customer experience:

(image source: trailblazeradventuregear.com)
Trailblazer Gear PDFs include specific equipment reviews and instructions. They're named by the product (e.g., "The rugged ridge outland rooftop tent the ultimate overlanding tent") and relevant keywords such as "rooftop tent set up instructions" and "The Overlanding tent pros or cons."

(image source: trailblazeradventuregear.com)
Finally, fancy typefaces are lovely but may be heavy. Use web-safe typefaces like Arial or Helvetica, which are lighter and load quicker.
Pro tip: Fortify is an app that allows you to apply fonts to select areas or the whole page. Freely browse their Google font collection for a variety of gorgeous fonts. Alternatively, you may upload any branded typefaces you currently have.

Uploading 5MB+ PDFs With Staged Uploads
While most PDF uploads may be handled efficiently using Shopify's conventional techniques, files larger than 5MB may need a separate strategy. Here come staged uploads!
In most cases, Shopify's bulk upload method has a file size restriction of 5MB. Staged uploads enable you to get around this restriction and upload files up to 50MB.
Additionally, frequent uploads may stall out or fail if your internet connection is unreliable. Staged uploads provide a more durable procedure, managing disruptions and restarting if required.
Furthermore, when developing custom applications or integrating with Shopify's API, staged uploads are sometimes needed to handle big file transfers successfully. Store owners and consumers benefit from staged uploads' speed and stability.
Initiating the Staged Upload:
- Gather file details: Know the file size, filename, and MIME type (e.g., application/pdf) beforehand.
- Use the appropriate mutation: Use the stagedUploadsCreate mutation to get a signed URL for uploading your file.
- Fill in the payload: Specify the resource ("FILE"), filename, MIME type, HTTP method ("POST"), and file size in bytes within the mutation payload.
Sending the File:
- Use the signed URL: Send the actual file contents, not a data URL, to the signed URL received from the stagedUploadsCreate mutation.
- Choose the right HTTP method: Use the POST method as specified in the mutation response.
- Include the key parameter: Remember to include the "key" parameter from the mutation response in your form data when sending the file.
Staged uploads allow you to add even big PDFs to your Shopify shop, providing a seamless and dependable experience for you and your customers.
Mastering Mobile PDFs
While incorporating PDFs into your Shopify shop has several advantages, ensuring they look great on mobile devices is critical. This adaption is key since 75% of consumers are more inclined to return to mobile-friendly websites.
This is where EComposer Builder and its mobile-responsive magic come in, enabling you to quickly incorporate PDFs that look great on any device.

- Responsive Layouts: No technical tweaking is needed! EComposer's drag-and-drop editor automatically resizes PDFs for desktops and mobile devices.
- Touch-Friendly Navigation: Buttons and links in your PDFs will instantly adjust to smaller displays, allowing consumers to touch and browse easily while keeping the melody of their experience intact.
- Intelligent Zoom and Pan: Users may smoothly zoom in and pan around your PDFs, admiring every detail and subtlety as they would with a musical score played on various instruments.
- Speed Optimization: EComposer keeps your PDFs sleek and mean, providing quick download speeds on mobile networks. There is no buffering or latency to disturb the flow of your customer's involvement.
Moreover, make reusable content blocks for product descriptions, FAQs, and other PDF needs. To maintain content rhythm and flow, EComposer automatically changes them for mobile.
FAQs
1. Do Shopify PDFs Have Content Restrictions?
No, Shopify doesn't impose specific content restrictions on PDFs uploaded to its platform.
Although there may not be clear content limits, it is essential to follow Shopify's Acceptable Use Policy and ensure the PDFs' content follows their rules.
Shopify requires merchants to offer material that does not breach copyright laws, include explicit adult content, advocate criminal acts, or infringe on intellectual property rights.
2. Can I Insert Shopify's Interactive PDF Options?
No, the Shopify platform does not provide an interactive PDF functionality by default. Shopify allows for the uploading and viewing of standard PDF files.
However, you may construct interactive pieces independently and connect to them inside your Shopify shop. This might include generating interactive components using third-party software or tools and then connecting those interactive features (such as forms or surveys) inside your PDFs to other platforms or resources.
For example, you might use Google Forms or JotForm to construct interactive forms and add links to them in your Shopify-hosted PDFs. Customers may obtain these forms by clicking on the URLs included in the PDFs.
3. Which Theme Is Suitable For Uploading PDFs to Shopify?
Here are several themes recognized for being PDF-friendly:
Remember, the easiest method to select a suitable theme is to browse the Shopify Theme Store and test out numerous samples. Examine how your PDFs seem and feel inside the theme arrangement, and analyze how well they meet your demands and brand standards.
Bottom Line
Finally, understanding Shopify's PDF uploading and linking offers new opportunities for businesses looking to improve customer experience. This tutorial has addressed file size constraints, SEO optimization, and PDF user customization.
Using EComposer Page Builder, you can enhance the customization of your Shopify content. Its simple interface and various functionalities allow you to build engaging experiences for your audience.

Begin revamping your Shopify store today—with EComposer, you can elevate your content, engage your consumers, and create a unique online purchasing experience.



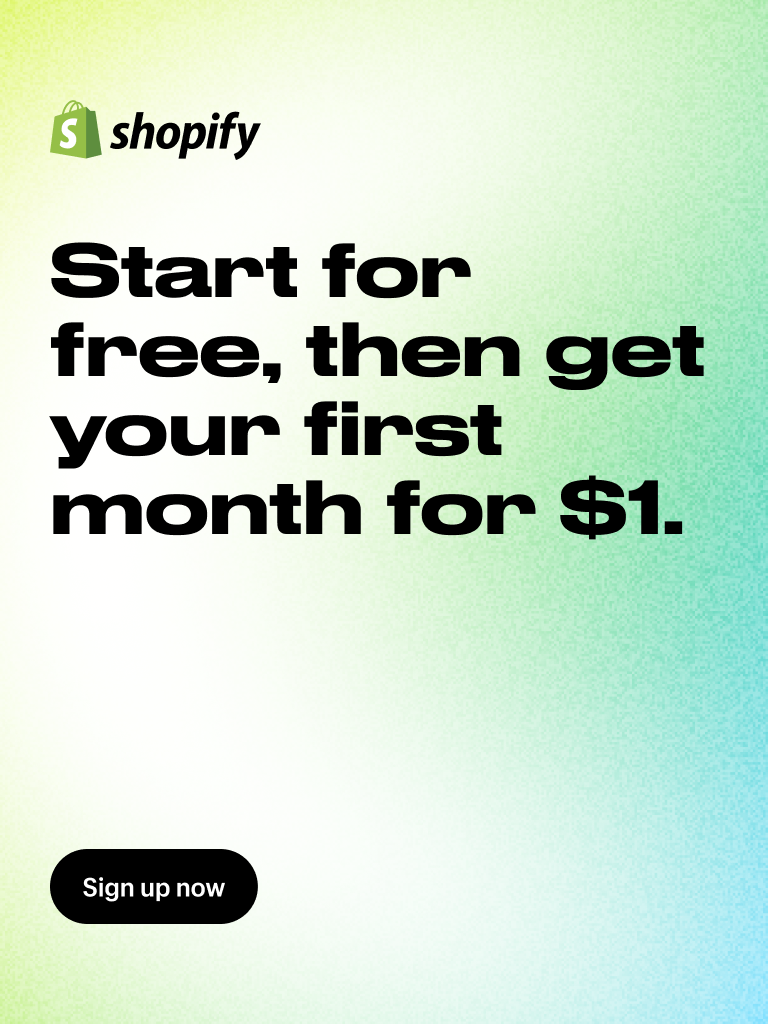


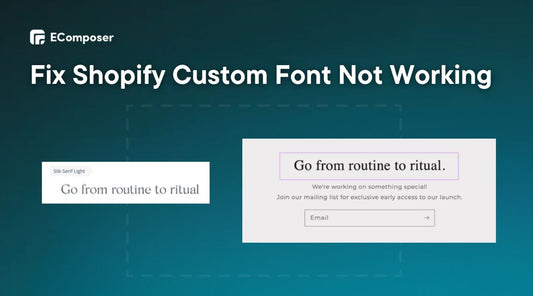
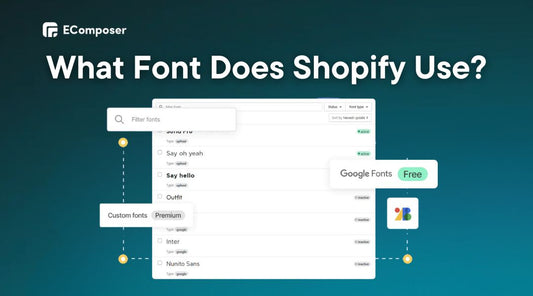
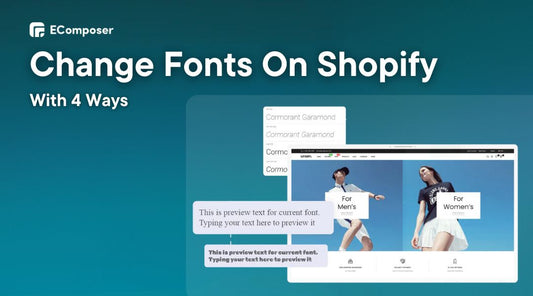
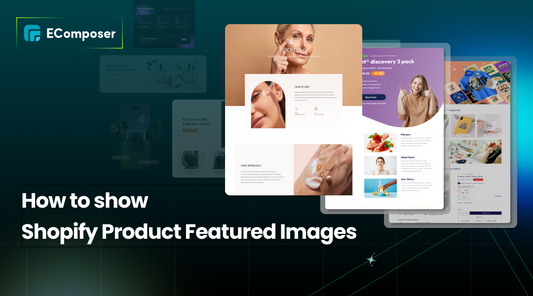

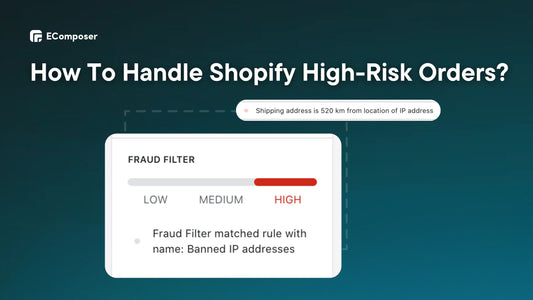







0 comments