How To Use Compare At Price Effectively On Shopify?
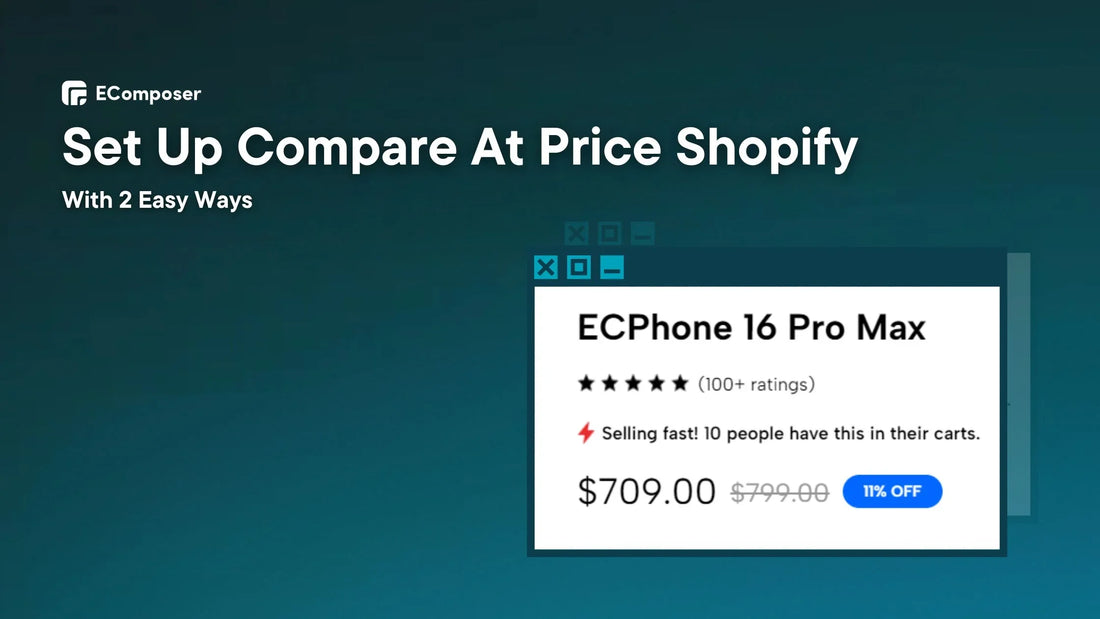
Table Of Contents
The compare-at-price Shopify feature is one powerful tool. This simple feature might motivate consumers to buy by highlighting your deals. 60% of U.S. online shoppers agreed or strongly agreed that price is more important than brand identity when purchasing products.
However, allowing comparison in pricing isn't enough. You will learn everything you need to know about comparing prices on Shopify in this complete guide. We'll cover setup, troubleshooting, and, most importantly, concrete techniques to optimize their impact and boost sales.
What Is Compare At Price In Shopify?
You can set the price of an item in Shopify in two fields: "Price" and "Compare at Price." This allows store owners to price the item in two ways: higher and cheaper, making it look like a good deal.
For example, Allbirds is famous for its commitment to ethics, sustainability, and customer satisfaction. It uses "Compare at Price" to show the perceived worth of its items. Showing the item's original, higher price next to its reduced price draws attention to customers' savings.

2 Ways to Set Up Compare At Price On Shopify
Are you ready for your shops' best deals to stand out? Look no further than the Shopify "Compare At" pricing feature. This helpful feature allows you to show a product's original price alongside its reduced cost, clearly communicating the value you give buyers.
Option 1: For A Single Product
This guide will show you how to use the Shopify admin panel to set "Compare At" prices for individual items.
Step 1: Log into your Shopify store and navigate to the "Products" section. This is where all your fantastic stuff dwells.
Step 2: Find the product for which you want to apply the "Compare At" pricing. Consider it a way to highlight your top performance.

Step 3: When you get to "Pricing," scroll down and look for the "Compare At Price" field. This is where you put the total price before the savings.

Step 4: After that, click the "Save" button, and you're done.

Now that your "Compare At" price is live, you can show your customers how much they've saved. It's possible to see how the product page will look before you post it.
In this case, we'll set our item's "Compare-at price" price to $200, and the “Price” is $150.

Option 2: For Multiple Products
When you should add "Compare At" pricing to many products, Shopify has you covered. Here, we'll look at two efficient bulk editing options:
For the Shopify admin bulk edit option, you can change several items on the Shopify admin page. This is a perfect time-saver for sales or promotions across multiple items.
For bulk editing via the CSV file option, do we need to tackle a more extensive product list? Using this choice, you can load a CSV file with your new compare at prices. It saves a lot of time when making significant changes.
2.1. Using Shopify Admin Bulk Edit
To use the bulk changing power in Shopify, here's how to add compare-at-price many items at once:
Step 1: Access your Shopify dashboard and go to the "Products" area.
Step 2: Choose all the items for which you want to select a "Compare at price” option. On the left side of each item is a handy checkbox that makes it easy to choose.
Step 3: Find the "Bulk Edit" button on the screen and click it.

Step 4: There is a "Column" button in the top right spot. The "Compare by price" column will be where you click on it.

Step 5: This is where you set the comparison to the price you want for all the items you've selected.

Step 6: When everything appears OK, click "Save" in the top-right corner. Suddenly, your "Compare At" pricing is online and ready to enhance sales.

2.2. Bulk Editing Via CSV File
Everyone's favorite computer tool, Excel, is used in this method. With just a few clicks and some spreadsheets, you can update a lot of files at once.
Step 1: Go to your Shopify admin and then to the "Products" area. Once you've located your product army, click the "Export" icon in the upper-right corner. Get a CSV file containing all your product information.

Step 2: Open up that CSV file in Excel. The part of changing starts when you find the "Variant Compare At Price" section. Change the prices to fit your wants.

Step 3: When you're done making changes, save the new CSV file.
Step 4: Return to your Shopify admin and import your changed file.

That's all, "Compare At" pricing is shiny new.
Why Is Your Shopify Compare At Price Not Showing?
Have you put a compare-at-price Shopify feature on one of your items, but it's not showing up on your website? Relax; here are some ways to fix things and make those saves shine:
1. Didn't Enter A Higher “Compare At Price Than The New Selling Price
For the "Compare At" price to show up, it must be higher than the price you're selling it for now. It serves as a reminder of the deal you're giving. It won't appear if the "Compare At" price is less than or equal to your selling price.

Solution: Check the "Compare At" price again in your Shopify admin. Make sure it's more than what you're selling it for now. Your new "Compare At" price should show on your product page when you save the changes.
2. Some Issues With Your Theme
Even though most Shopify themes are made to work well with "Compare At" prices, there is always a small chance that they won't. This can sometimes cause the tool to not work correctly.
First, check your theme's documentation. Theme developers often include explicit "Compare At" pricing guidelines. You may have overlooked a setting or method to show the pricing.
If your theme documentation doesn't help, check for updates. Theme developers often update to correct issues and enhance Shopify compatibility. The recent theme update may unlock the missing "Compare At" pricing.
Here are the three best Shopify themes featuring the "Compare At Price" functionality:
- Ecomus by the.4

- Kalles by the.4
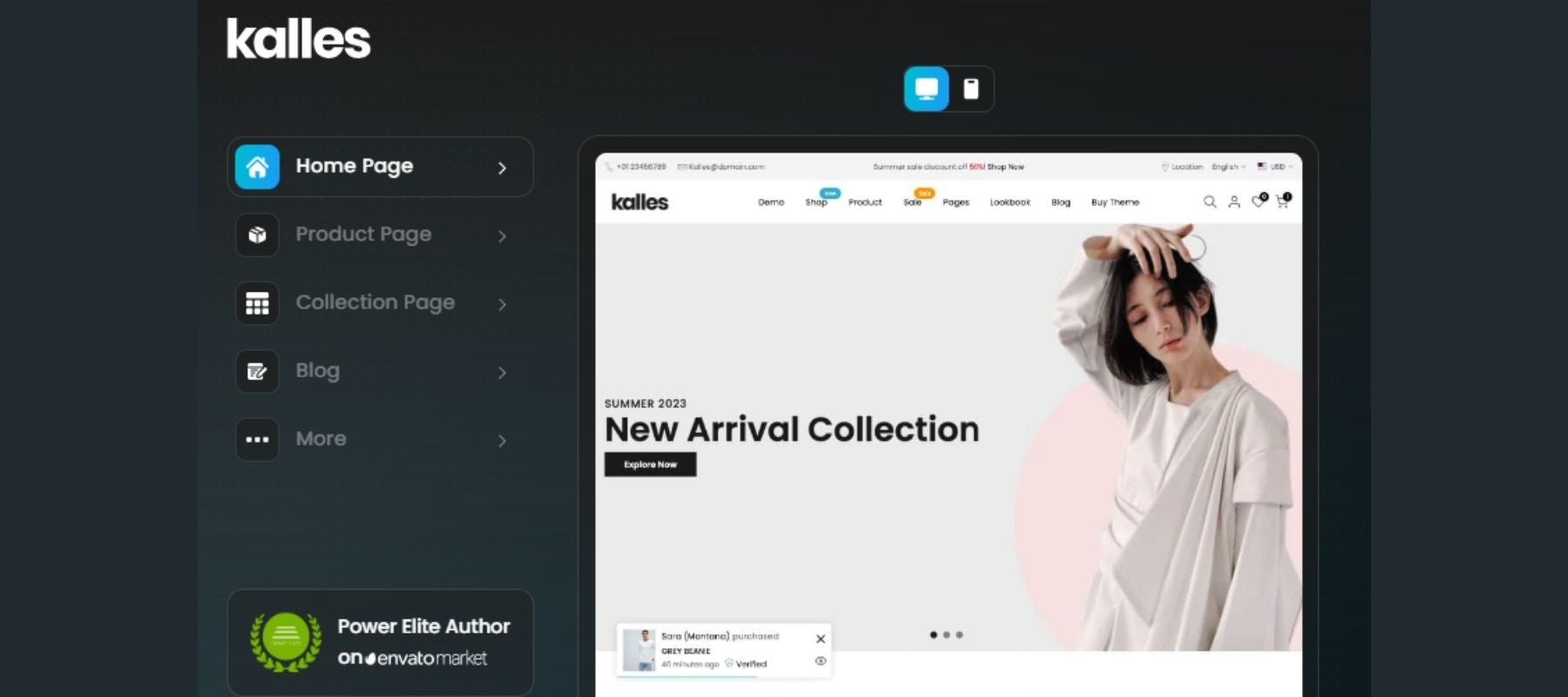
- Booster by theme-peach.

Read more:
- Top 15+ Best One-Product Shopify Themes.
- 20+ Best Shopify Fashion Themes for Selling Successfully.
- 16+ Best Shopify Themes for Digital Products.
Do not hesitate to contact the support staff of your theme's developer if you continue to have difficulties. As theme specialists, they may provide troubleshooting advice or confirm and compare pricing issues.
Tips For Using Compare Prices Effectively On Your Shopify
You have completely mastered the process of setting Shopify's "Compare At" pricing. Now, let's examine practical ways to use their persuasive power to convert website visitors into paying clients.
By following these ideas, you'll turn price comparison into a strategic tool that attracts consumers and shows your offerings' value:
Show Real Savings With "Compare at Price"
Harvard Business Review shows that customers are more likely to use a product if they think they're getting a good deal. This price approach can work exceptionally well because of this. This way of thinking, called the "sunk cost fallacy," keeps people from feeling like they spent money.
So, make the "Compare At" pricing stand out; don't just show it. Think of marking the % off next to the pricing or discounted amount.
For example, see how nutrition company MyProtein adds a "Save" section below the "Price" section to show the discount amount.
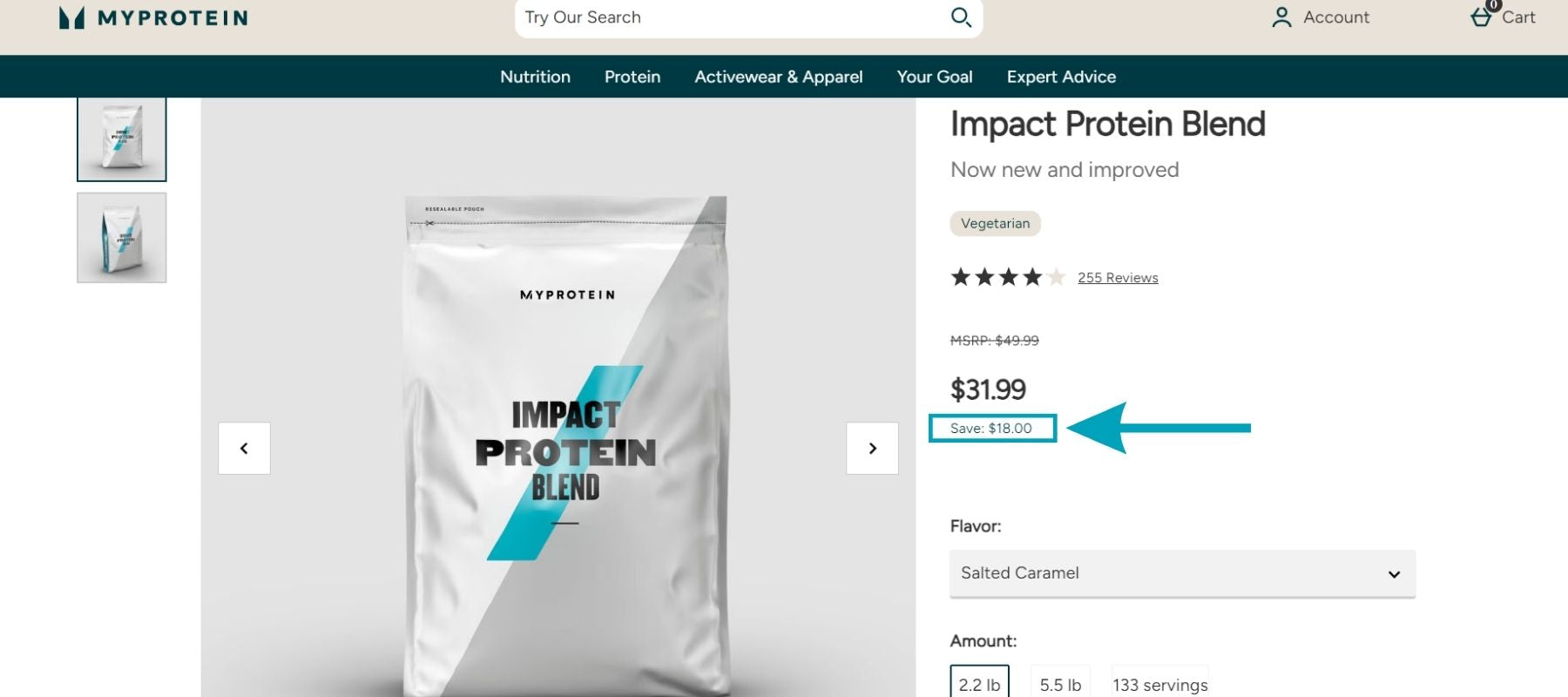
Also, when showing prices, use contrasting colors to highlight the pricing comparison. This visual sign highlights the possibility of decreased pricing and savings.
Take the MVMT watch brand in the picture below as an example. They used gray for the "Compare at a price" option and highlighted “Price” in red. This affects buyers' psychology, making them think this is a bargain.

Limited-Time Urgency
In addition to the effect of price, a study shows that urgent calls to action can lead to 332% better conversion rates.
Imagine this: A customer notices a beautiful product with a "Compare At" price of $75, now $50.
Now is the time to add a countdown timer to make people feel rushed. Your customer may think, "Wow, that's a significant discount! But is it still accessible if I wait?". This little push could be the thing that turns them from visitors into buyers.
Pro tips: Want transparent, attention-grabbing compare at a price on your Shopify product pages? Here's a secret weapon: the EComposer Builder Page.
This is the Best Shopify Builder Page for completely controlling your product page design. There's no need to code. You can easily place your price comparison where you want it to have the most effect.
But the EComposer doesn’t end here! Want to increase urgency and conversions? EComposer allows you to design stunning countdown clocks with a few clicks.

With our free plan, you can see how powerful Shopify drag-and-drop page-making can be.
Read more:
- 10 Best Shopify Product Pages Created by EComposer.
- How Do You Make A Price Table For Free On Shopify?
FAQs
1. When Should You Use the Shopify Compare Price Feature?
You should use the Shopify compare-at-price option to emphasize the value you're providing to consumers via a discount:
- Seasonal Sales: Black Friday, Cyber Monday, summer deals, back-to-school deals—"Compare At" pricing reflects your seasonal discounts.
- Flash Sales: Surprise your consumers with limited-time discounts, and use "Compare At" pricing to highlight the urgency and importance of the deal.
- Clearance Sales: Moving out outdated stock? Compare prices show shoppers how much they may save on clearance products.
- Limited Edition Products: Selling a discounted product? Compare pricing proves the limited-edition offer's worth.
By carefully placing comparisons at pricing alongside your discounted items, you can generate a strong visual signal that conveys value, boosts perceived savings, and, ultimately, promotes sales on your Shopify shop.
2. Can I Use A Negative Value For The Compare Price?
No, you cannot enter a negative number to compare pricing on Shopify. Before your discount, the compare at price was the product's higher price. Customers may be confused by a negative value.
Set a comparable price that indicates a reasonable initial price point, even if it is not an exact historical price. This helps to express the value of the offer.
3. Does Price Comparison Influence My SEO (Search Engine Optimization)?
No, price comparison capabilities such as comparing prices on Shopify have no direct impact on your SEO ranking. Google and other search engines rank content relevancy, website authority, and user experience when deciding search rankings.
However, "Compare At" rates might affect your SEO since they affect client behavior.
- Increased Click-Through Rates (CTR): Search results with appealing "Compare At" pricing may encourage people to click on your product pages. Your listings are relevant to user queries and search engines.
- Improved Conversion Rates: "Compare At" pricing improves online sales by emphasizing the value and urgency of reduced deals. Search engines don't check purchases, but a website with high conversion rates may provide a good user experience, boosting SEO.
- Focus on Quality Content: SEO relies on decent product descriptions, photos, and keywords. Conversion-boosting "Compare At" pricing shouldn't replace useful, interesting product material.
Using "Compare At" pricing may improve user experience. This may boost SEO by increasing clicks and conversions, which search engines may value.
4. Is There A Minimum Or Maximum Difference Between The Compare Price And The Selling Price?
No, Shopify does not need a minimum or maximum difference between your "Compare At" and selling prices. You may set these prices as you see appropriate.
However, there are certain essential things to bear in mind for the best results:
- Maintaining Credibility: Customers may be suspicious of a high price comparison compared to the selling price. If the price comparison looks too high, it may suggest fake discounts. This might wreck your sales approach and trust.
By considering these variables, you can strategically use price comparisons to enhance their efficacy and increase sales. Remember, the goal is to strike the correct balance between credibility, visual impact, and profitability.
Key Takeaways
This post shows how to use Shopify's compare-at-price to enhance sales. We reviewed everything, from setting them up for single products to bulk editing products.
Also, fix common problems and maximize their effects by using visual cues and pressing techniques. Always remember that pricing comparison is about showing clients your savings and value.
Don’t forget to try drag-and-drop page builders like EComposer for more excellent product page design and price comparison control.
Visit our blog for detailed information on Shopify features and ways to grow your online company.






















0 comments