How to Remove a Product from a Collection on Shopify
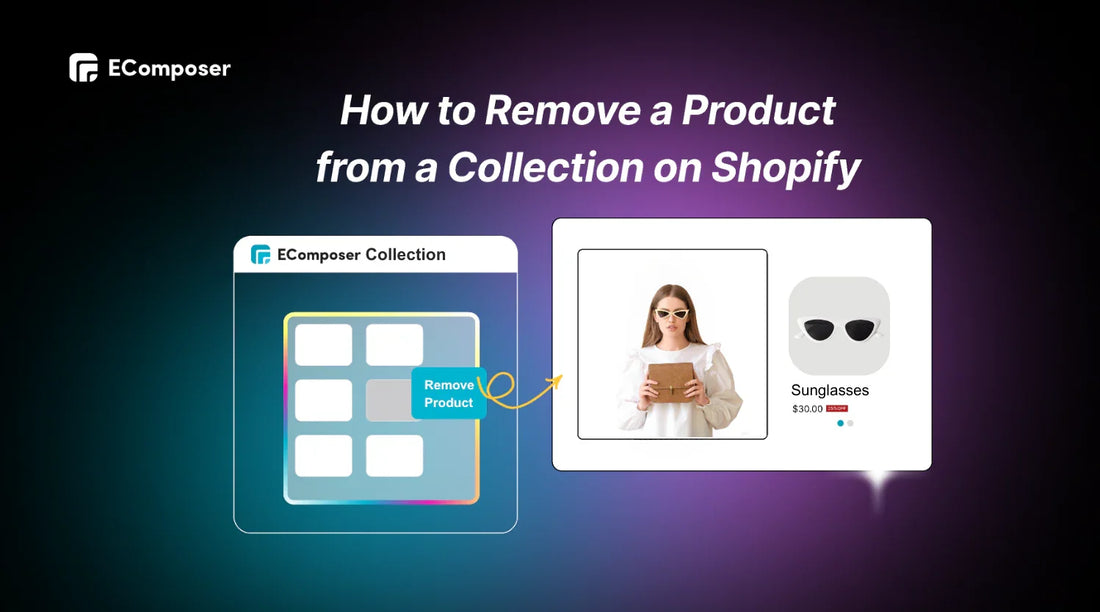
Table Of Contents
Welcome to the most comprehensive resource for improving your Shopify store! Have you ever wondered how to declutter your product collections effortlessly? You're in the right place. In this blog, we'll unravel the easy steps to remove a product from a collection on Shopify, streamlining your online shop for optimal customer satisfaction.
Simplify, organize, and boost your sales. Let's dive into the hassle-free world of effective product management. Your Shopify store is about to become a model of precision and customer-centricity. Let's get started!
Why Remove a Product from a Collection?

In the dynamic landscape of e-commerce, adaptability is paramount. Consider removing a product from a collection on your Shopify store for various compelling reasons. Picture this: you're gearing up to launch a new product and desire it to stand out as the star attraction. Alternatively, you may be orchestrating a targeted promotion to give specific items the spotlight they deserve.
Whether you're looking to highlight new arrivals, run targeted promotions, or maintain an evergreen, well-organized storefront, removing a product from a collection is a powerful tool in your Shopify arsenal. In this blog, we'll guide you through the easy steps, making it simple to transform your online store and elevate the overall customer experience. Let's delve into the crucial steps and unlock the full potential of your Shopify store!
Step-by-Step Guide to Remove a Product from a Collection
Embark on a comprehensive guide as we unravel the simplicity behind three distinct methods to remove a product from a collection on your Shopify store.
1. Remove Products from a Manual Collection
Dive into the first key aspect of product management on Shopify as we guide you through removing products from a manual collection, enhancing your control over product organization.
Step 1: Accessing the Collections Menu
Go to the "Products" tab in your Shopify admin panel and choose "Collections."
Step 2: Selecting the Target Collection
Locate and click on the name of the specific collection you wish to modify.

Step 3: Removing Products from the Collection
Within the "Products" section, identify the products you want to remove and click the 'x' next to each. Note that this action doesn't delete the products from your Shopify store.
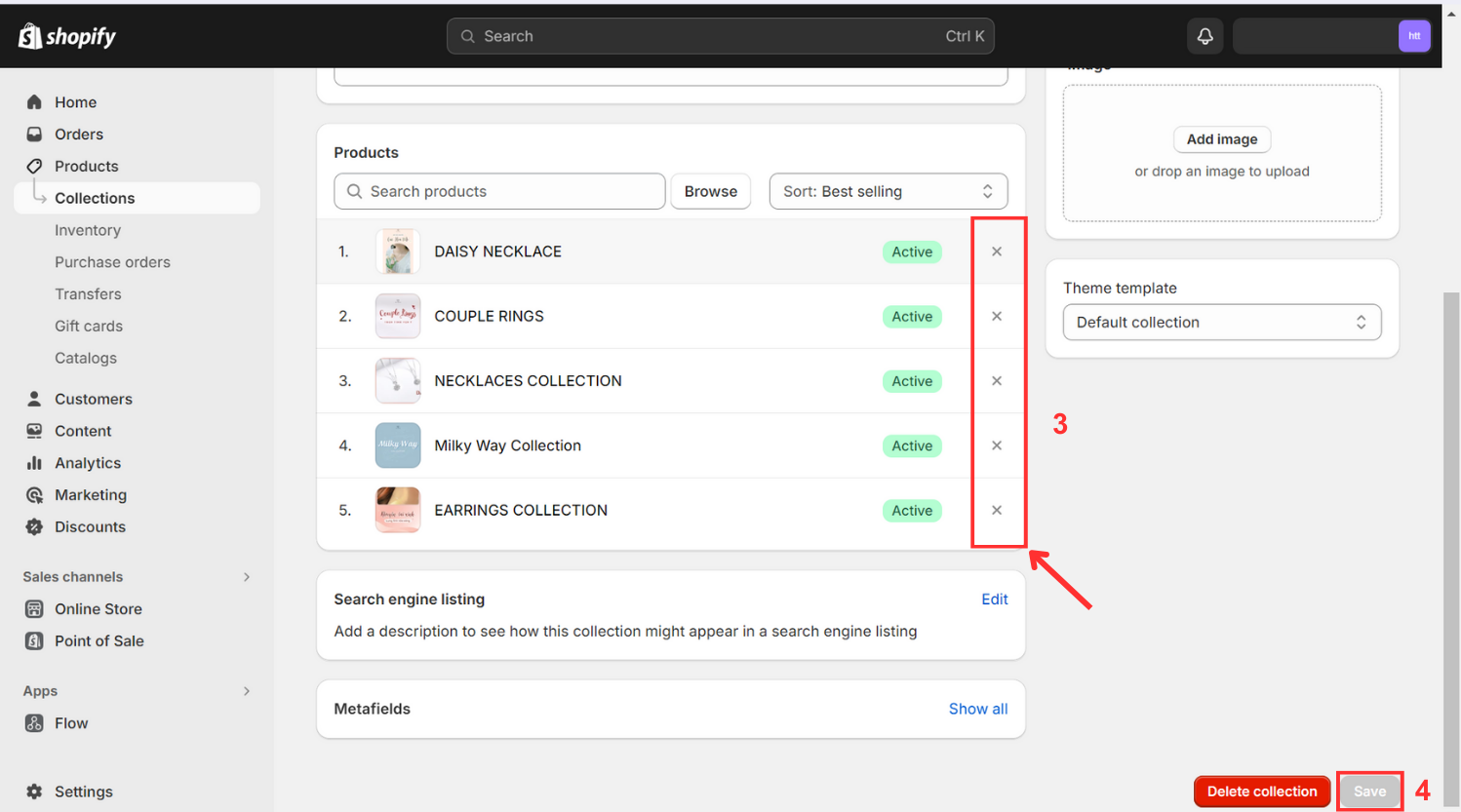
Step 4: Confirming Changes
Confirm the changes to update the collection, ensuring the selected products are no longer associated with it.
This simple step allows you to organize your products in manual collections better, making your store more user-friendly. Now, let's explore removing a product from a collection using Tag.
2. Remove a Product by Using the Collection Tag
Discover an easy method as we guide you through removing a product using a collection tag, simplifying your Shopify product management.
Step 1: From your Shopify admin, navigate to Products
Step 2: Choose the item you want to delete from a collection.

Step 3: Remove the collection tag from that product

Step 4: Click Save
Now equipped with this straightforward approach, you can effortlessly keep your product collections in check using the power of collection tags.
However, achieving success with your Shopify store goes beyond mere product removal from collections. To craft an enticing online presence for your Shopify store efficiently while saving both time and costs, consider leveraging EComposer, the leading Shopify App.

EComposer, a highly-rated Shopify Page Builder, empowers you to easily design various pages, including compelling landing pages, attractive homepages, informative blog pages, useful FAQ pages, and more. Utilize a vast library of professionally designed page and section templates, eliminating the need for coding with its user-friendly drag-and-drop editor.
Building optimized pages has never been more straightforward, thanks to elements and extensions. EComposer features advanced functionalities like an AJAX cart, AI content generator, and image compressor, boosting your store's performance. This all-in-one solution saves time, effort, and costs and facilitates the swift and uncomplicated creation of professional, stunning Shopify stores. Elevate your eCommerce ventures with EComposer. Give it a try for free!
If you still need to sign up for a Shopify account, seize the opportunity to enjoy an exclusive deal: only $1/month for the first three months.
3. Remove Products by using an iPhone/Android device
Explore the convenience of mobile product management as we guide you through removing products from Shopify collections using your iPhone or Android device.
Step 1: Accessing Collections via Shopify App
Open the Shopify app and navigate to Products > Collections.
Step 2: Selecting the Target Collection
Select the specific collection from which you wish to remove products.
Step 3: Entering Edit Mode
Tap the "Edit" option.

Step 4: Deselecting Products
Within the Products section, tap "Edit" again.
Step 5: Confirming Changes and Saving
- Uncheck the products you want to remove from the collection, tap "Done."
- Finally, on the collection details screen, confirm the changes by tapping "Save."

Armed with these three versatile techniques, you're empowered to streamline your product collections effortlessly, elevating the precision of your Shopify storefront management.
Others also read
- How to remove “Powered by Shopify” from Footer?
- How To Cancel A Shopify Subscriptione
- The Best Ways to Add Shopify Product Reviews
Troubleshooting Common Issues

Discover solutions to common challenges in our troubleshooting section. Learn how to navigate issues seamlessly while removing products from Shopify collections, enhancing your e-commerce experience.
1. Unable to Delete Products from Collections in a Hidden Store
Some Shopify users have reported difficulties in deleting products from collections when their store is set to HIDDEN or PRIVATE during the development phase. Despite having collections and products marked as HIDDEN and SET TO PRIVATE, users encounter a challenge in accessing the DELETE option for products from collections.

Possible Causes:
- Inadequate administrative credentials might prevent the user from accessing the delete option for products.
- Incorrect configurations of store, collections, or product visibility settings could impede the deletion process.
- Undetected glitches or bugs within the Shopify platform might be hindering the expected functionality.
Troubleshooting Steps:
a. Use “Add to collection link”:- Navigate to your collection and click on the specific product you want to remove.

- In the gray menu bar at the top, locate the "product organization” menu.
- Identify the "collection" (4th from the top) and click on it.
- Your collection list will appear; scroll until you find the collection where your product is currently located.
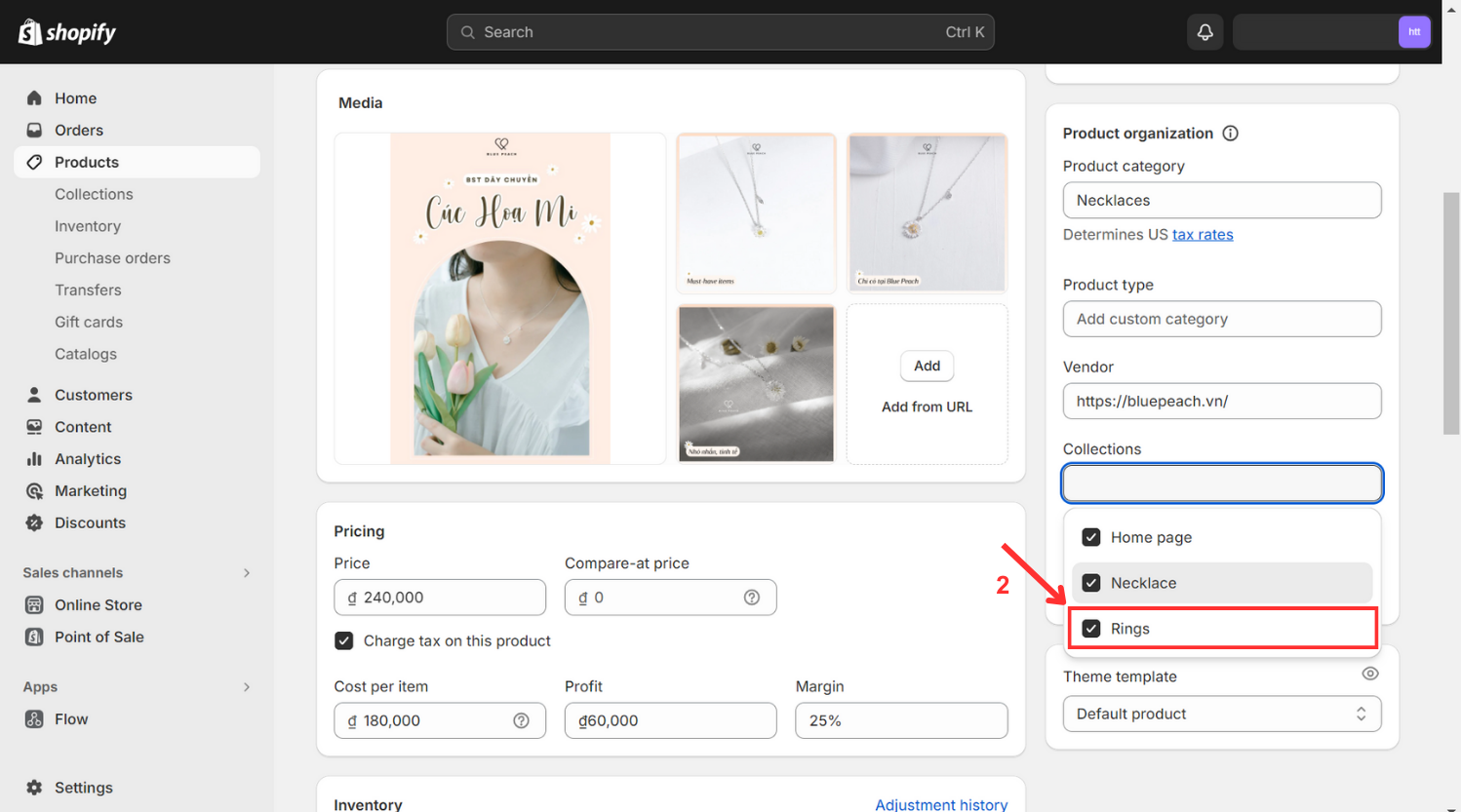
- Uncheck the checkbox next to the collection where your product is listed.
- Save and close the collection panel.
- Refresh the page to apply the changes.
- Ensure the product is no longer listed in the collection by revisiting the collection page.
Note: Providing screenshots will greatly assist in diagnosing and resolving the issue effectively on Shopify Community or Help Center.
2. Inability to Remove Products Automatically Added to Collections
There is a challenge in removing specific products from collections as they seem to be automatically applied based on certain criteria. This automatic application is hindering the ability to manually eliminate these products from the collections page.
Possible Causes:
- The collection may have automated conditions set, causing products to be automatically added based on specific criteria.
Troubleshooting Steps:
a. Disable automated conditions:- Navigate to the collection where products need to be removed.
- Check for any automated conditions that apply the collection to products.
- Disable or remove any automated conditions that automatically add products to the collection.

- After removing automated conditions, manually apply the collection to products you want to include.
- Access each product you no longer want in a certain collection.
- Remove the specific collection tag from each product.
- Confirm that the unwanted products no longer appear in the collection after completing the above steps.
- If you continue to face persistent challenges or difficulties, it is advisable to actively seek help from Shopify's specialized support team.
Note: Including screenshots can significantly aid in diagnosing and resolving the issue efficiently on Shopify Community or Help Center.
3. Reverting accidental removals
There is a situation where products or elements that were unintentionally removed from a collection need to be restored. Users may have mistakenly removed products, and now they are seeking a way to revert or undo these accidental removals within their Shopify store.
Possible Causes:
- Accidental removal of products or elements due to human error during the editing process.
- Technical glitches or issues within the Shopify interface that may result in unintended removals.
Troubleshooting Steps:
a. Add products to collection manually or automatically:- Navigate to the collection where products were accidentally removed.
- Search the products you want to revert.
- Tick the Check box in front of the products.
- Then click Done.

- Alternately, you can add the products automatically
- To save the modifications, tap the Save button.
b. Contact Shopify Support:
Note: Please consider including screenshots, as they can substantially facilitate the diagnosis and efficient resolution of the issue on Shopify Community or Help Center.
Additional Recommendations:
Implement practices to minimize accidental removals, such as reviewing changes before confirming or utilizing temporary backups before major edits.4. Products Remain Visible in a Collection
There might be instances where products remain visible in a collection even after removal attempts, causing confusion and affecting the accuracy of the storefront. This issue could arise from caching problems or delays in the system updating, necessitating troubleshooting to ensure timely and accurate product removals.
Possible Causes:
- Cached data on the browser or server side may not be updating, leading to the persistence of removed products in the collection.
- The Shopify system might experience delays in updating product removal changes across the platform, causing discrepancies in collection displays.
Troubleshooting Steps:
a. Consider these actions:- Clear the browser cache to ensure that they are viewing the most recent version of the Shopify store.
- Manually refresh the collection page after removing products to see if the changes take effect immediately.
- Verify the status of the Shopify system to rule out any ongoing issues or delays in updates. Check the Shopify status page for any reported incidents.
- In some cases, reapplying the removal action and confirming the changes may prompt the system to update the collection display accurately.
Note: In terms of removing by using Tags, you should make sure that you have saved all the settings.

b. Contact Shopify Support:
Note: Please keep in mind to include screenshots, as they greatly assist in diagnosing and efficiently resolving the problem on Shopify Community or Help Center.
Empowered with troubleshooting insights, confidently manage your products on Shopify, ensuring a hassle-free process and an organized online storefront.
Keys Take Away
Practical Methods for Product Removal
To remove products from Shopify Collection, navigate to the collection or product management section in your admin dashboard. Employ the 'x' or delete the Collection Tag option based on your strategy, whether permanently removing a product or temporarily disabling it. Utilize bulk actions for efficient removal, streamlining your product management workflow.
Troubleshooting and Optimization Strategies
In the face of challenges, verify your administrative permissions and product visibility settings. Explore potential glitches by checking for system updates or contacting Shopify support. Optimize your product removal process by regularly reviewing and updating your product catalog, ensuring a seamless and efficient e-commerce experience for your customers.
Whether strategically showcasing new arrivals, executing targeted promotions, or maintaining a well-organized storefront, the ability to precisely remove a product from a Shopify collection is now at your fingertips. By grasping the three distinctive methods outlined in this guide, you acquire the flexibility to tailor your product organization to suit your business needs.
Moving beyond simply removing products from collections on your Shopify store, ensuring customer satisfaction and product availability requires optimizing your website's design. Thoughtfully crafted Shopify store pages, featuring thorough information, engaging visuals, and swift loading times, significantly elevate customer contentment, contributing crucially to your store's overall success.
EComposer offers the flexibility to build various appealing pages, from standard layouts to entirely customized designs. Discover the impressive templates provided by EComposer for free – try it out today!
=================
Add EComposer Next generation page builder Here
Follow Us on Facebook
Join Official Community






















0 comments