How to show Back in Stock Notifications on Shopify stores
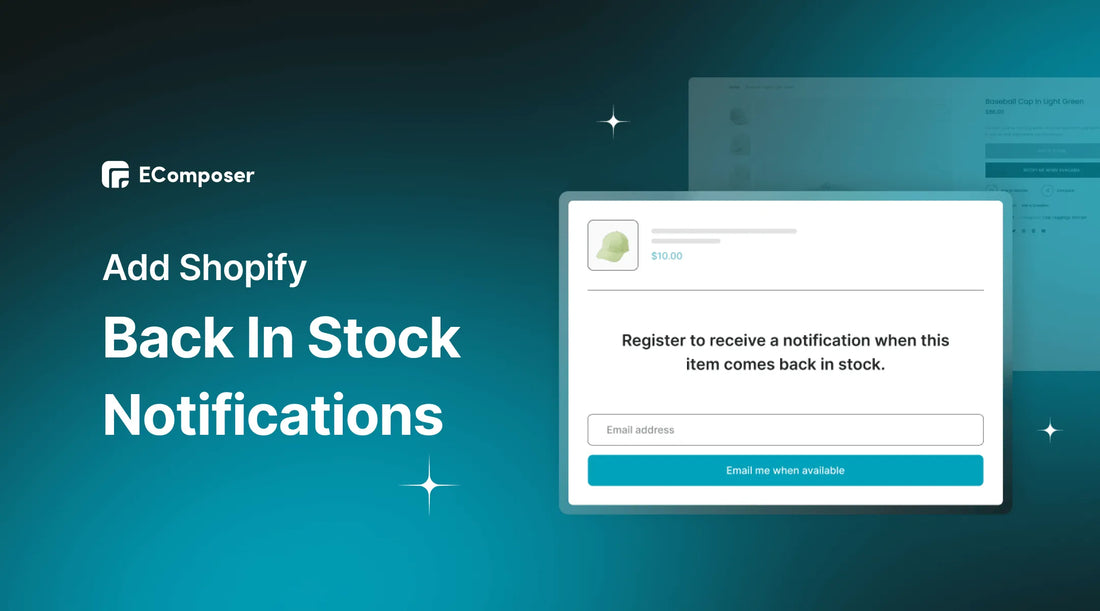
Table Of Contents
It will be a pity if you already have a professionally built website and have a methodical investment in SEO or running ads, etc., but when customers want to buy, the product is out-of-stock. Therefore, using Back in Stock Notifications on Shopify Store to help buyers receive restock notifications when goods are available will be a great solution for your online stores.
What is Back in Stock Notifications?

Back In Stock Notifications is used as restock messages to customers who recently expressed interest in an item that was out-of-stock, they are informed when it becomes available again. Customers are encouraged to return and complete the transaction as a result.
Customers who opt to be notified when the item they want becomes available will typically receive an email with the subject line "Back in Stock Notice", "Product is available now” or "Restock notification".
[ecom-global-block]ecom-shopify-trial-block[/ecom-global-block]
Why do we need Back in Stock Notifications on Shopify stores?

Recover lost sale
You lose a potential sale the moment a consumer lands on an out-of-stock listing since they are unable to purchase the item when they have high demand. These alerts provide you a chance to make up for that lost transaction by informing customers when it's back in stock and giving them a convenient way to continue the buying process.
Measure demand for out-of-stock products
How does it work? Based on the number of customers on the waiting list who really want to buy this product when it is restocked, you can make more accurate forecasts. Also, you know what are the high demand products and order larger quantities from suppliers.
Stay connected with customers
Customers who sign up for Back in Stock Notifications are highly motivated to make a purchase, sending you a strong buying signal. So why not take the chance to keep in touch with them? This is also the first step if you want to tell them about your positive attributes, and provide current product updates, hot deals, or special promotion programs with them. These consumers are entirely your devoted clients in the long run.
Provide customer insights
Last but not least, using these notifications to gauge client demand is a clever idea. By counting the number of people who show interest in a product, you may determine which items are cared about the most and which are less interesting.
How to show Back in Stock Notifications on Shopify stores
There are two ways to show Back in Stock Notification on your Shopify stores.
Method 1: Use the apps on Shopify
There are 425 matches for Back in Stock Notifications in the Shopify app store, according to a search for that term. You can pick one of these options with a free plan and pay for more functions in a longer time.

- These apps provide free plans or free day trials, but you can only utilize the most basic features with little customization. You have to spend $4.99 to $299 every month if you want to apply for full services.
- Adding third-party programs significantly slows down a website's loading time, which is bad for business.
Method 2: Use EComposer Extensions
EComposer - Shopify Landing Page Builder provides a complete Back in Stock Notifications function for your store; moreover, it is so easy to set. Follow these steps to solve out-of-stock problems for your online stores.
Step 1: Install EComposer Page Builder for your Shopify store
- Add app at Shopify App Store: EComposer Landing Page Builder
Step 2: Install Back in Stock Notifications extensions on Shopify store
- Going to “Apps” from Dashboard, click on “EComposer” to open app
You have two options for displaying the Extension popup:
- In the top left corner, click the "Extension icon".- Click "Add More" in the Extension tab.

On the Extension popup, search Back in Stock Notifications, you can see this extension, click Install now to install it right away.

Step 3: Settings
Now that the template has been created in the EComposer App, we will proceed to add the extension.
- To find the Back in Stock Notifications extension, close the tab Extensions Library, go to Extension first.- You must Drag and Drop the extension to the desired location in the second step.

When you want to make some changes, kindly come here to set some of the fundamental things:
- Preview: You can see the item you want to display in the preview.- Heading: To provide your customer with extra information, you might want to write down some of the specifics.
- Button label: Gives you the option to modify the make-sense name that goes with the button.
- Button animation/Loop time: You might add more effects to the button with the aid of this.

- Design choices are one of the additional special settings effects.
- General: The Background, Box Shadow, Border, and Border-Radius can all be set.
- Heading: A few other options, including spacing, text shadow, text color, alignment, and typography.
- Without naming the Label input settings, Input, or Button here.

Step 4: Collect customers’ information
When customers want to receive information about restock products, they fill in an email collection form which is created and shown on the product page. After that, you will get notifications to the sender email which you added to Shopify.
If you want to check what email it is. Go to Shopify settings -> Store details -> Profile to see.

Back in Stock Notifications extension of EComposer supports you to create a contact form to receive customer’s email in case they have further demand. Hence, You have to collect and save customers’ contacts in a list manually to notify them when the product is restocked. The notification email will be sent by yourself, not automatically.
Looking at the detailed guide here: Back in Stock Notifications - EComposer Help
Best practices for effective Back in Stock Notifications

Make it clear and easy for your customer to find
Customers must be able to subscribe to notifications without a second thought, as you need them to do so before leaving your online stores.
In my experience, the following methods work best for making subscriptions simple and understandable:
- Substituting a sign-up box beneath the "out-of-stock" message.- Using a CTA button that is distinct and visible.
Exit-intent pop-ups can be added to your online stores to prevent any exit.
Notify customer as soon as possible
When you refill a product, you must immediately let your customers know. You don't want your potential customers to become disinterested and resort to your rivals as a result of lengthy waiting times.
Send out an email to everyone who signed up for it with an announcement as soon as the goods are back on the shelves. To boost your conversion rate, you can also share this information on your social media accounts. But make sure you have a thorough inventory to back this up.
Use a clear subject line
You must be able to stimulate your subscribers' interest in your subject line to stand out. Your secret weapon for running the ideal email marketing campaign is a persuasive copy.
To remind, alert, attract, and persuade your subscriber, keep the subject lines of your back in stock emails simple. Here are a few excellent examples:
- Don’t miss out - Nike Air Jordan 1 is back!
- Your iPhone 14 Pro is back in - Be quick!
- Back in stock - Coco Handle!
[ecom-global-block]ecom-shopify-commerce-coach-block[/ecom-global-block]
Wrap-up
In a nutshell, “Back in Stock Notifications” extension in EComposer Page Builder is a very useful tool for your Shopify stores to improve customers’ experience especially if the products are out-of-stock. Also, it is an effective way to understand more about your customers' insights and develop more programs to attract them and make them become loyal customers in the long run. Try it now at EComposer.
Related articles:
- How to Add Shopify Inactive Browser Tab to Boost Engagement
- How to create Shopify Ask A Question on your Product Pages
- How to Add a Shopify Slider









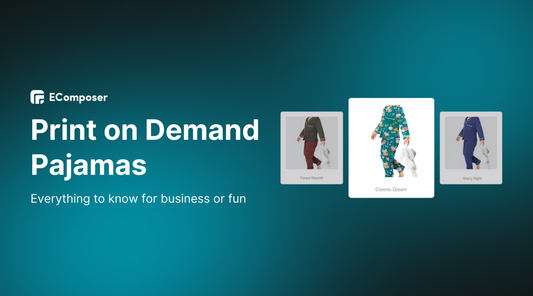
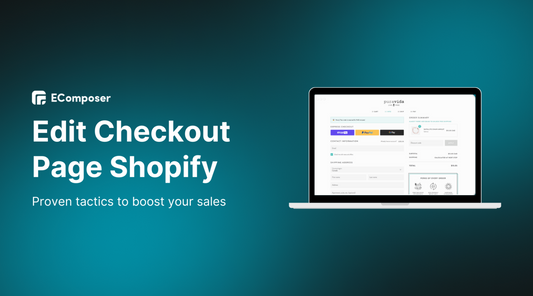
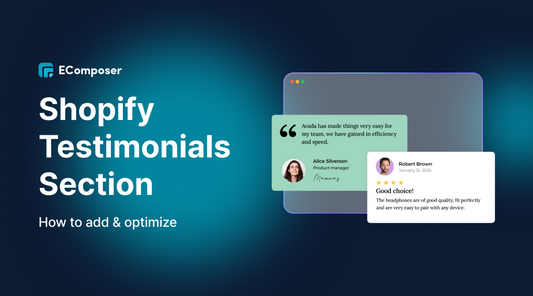
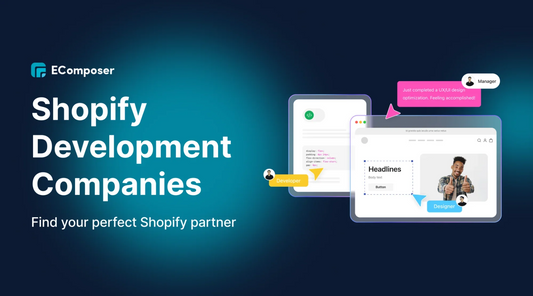
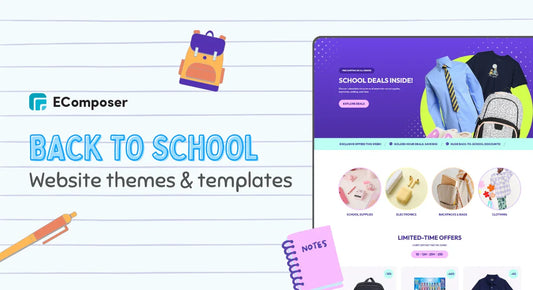
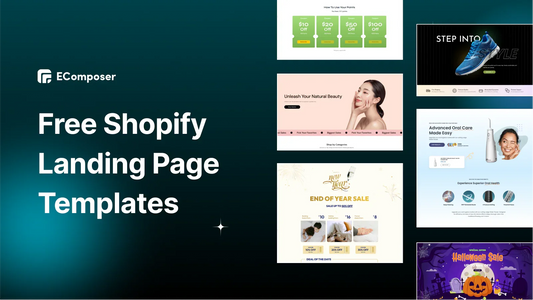







0 comments