4 Simple Ways To Backup Your Shopify Store
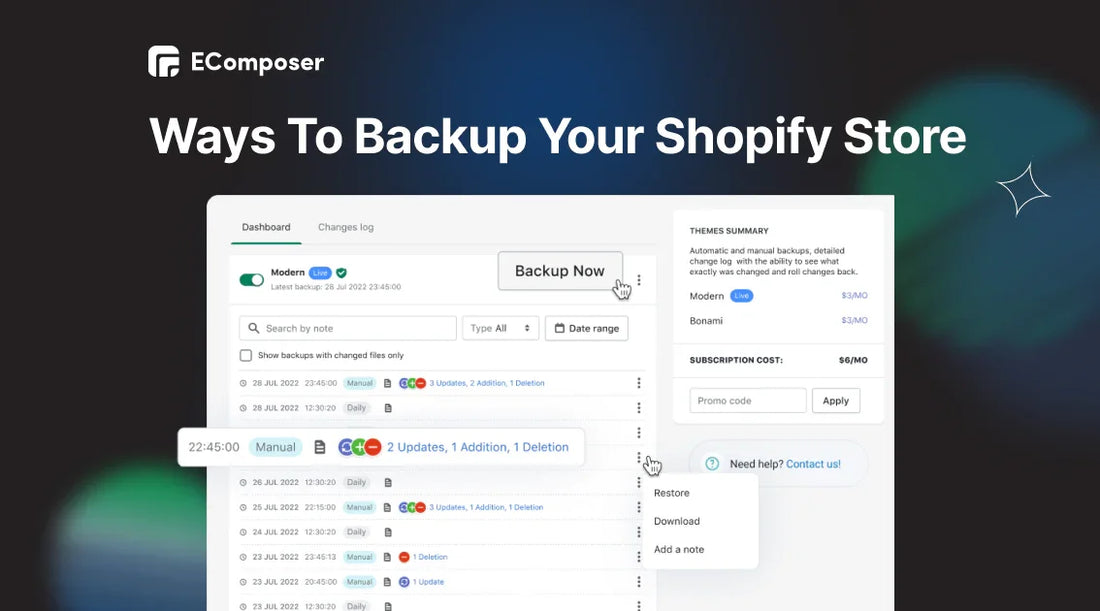
Table Of Contents
Backing up your Shopify store is something you should do. Let's face it: data breaches are a scary reality, especially for online businesses. A recent Business Wire survey found that 81% of online customers stop engaging with a company after a data attack.
This guide explored four simple methods for backing up your Shopify store: downloading your theme code, manual CSV exports, third-party backup apps, and custom-built tools.
Read more to find out!
Which Data Can You Back Up In Your Shopify Store?
Here are the six main types of data you should back up
Type 1. Store Functionality Data
Theme code that controls your store's layout, styling, and functionality (think HTML, CSS, and Liquid files). A backup of this ensures you can quickly restore your store's appearance and behavior if needed.

Shopify theme code.
Type 2. Product Data
Product data includes everything about your products, from titles and descriptions to images, variants (like size and color), pricing, inventory levels, categories, and unique identifiers (SKUs).

Shopify product data.
Backing up this data lets you quickly rebuild your product listings if something goes wrong.
Type 3. Customer Data
Customer data is all your information about your customers, including names, email addresses, shipping and billing details, order history, and any notes you may have associated with them.

Shopify customer data.
Keeping a backup protects your customer information and allows you to maintain good relationships despite a data breach.
Type 4. Order Data
Order data is a detailed record of all your customer orders, including order numbers, customer information, product details (including variants), quantities, pricing, discounts applied, shipping information, and order status.

Shopify order data.
A backup lets you track past orders and customer interactions, even if the original data is lost.
Type 5. Promotional Data
This includes information on all your gift card codes and discount codes. Backing up this data ensures you can quickly restore your promotional campaigns and keep them running smoothly.
Type 6. Financial Reports
Financial reports that summarize your store's performance. While you can't back up raw financial transaction data, backing up these reports gives you a snapshot of your store's economic health.
You can keep your Shopify store safe and secure by backing up each of these data kinds according to the directions we'll provide you in the next section.
How To Backup Shopify Store?
We'll explore four methods:
- Download your theme file.
- Manual backups with CSV files.
- Building a custom backup tool (Advanced users): For those with technical expertise, this method involves utilizing Shopify's APIs to create a personalized backup solution.
- Third-Party backup apps: These convenient apps automate backups and offer more features like scheduling and data restoration.
Whatever your degree of technological expertise, there's a backup plan that can safeguard the crucial data in your shop. Let's examine each in detail to determine which choice best suits your requirements.
Option 1: Download The Theme File
It's essential to have a backup copy of your theme if you wish to experiment with adjustments or need to return to a prior version. This is how you do it:
Step 1: Navigate to the Online Store and then click Themes.
Step 2: Locate the theme that you want to back up.
Step 3: Hit the three dots (...) next to the "Customize" button.
Step 4: Click "Download theme file." Shopify will give you a zipped file containing your theme's assets and code.

If you're comfortable with code, Shopify integrates with Github, a popular version control platform. This allows you to track changes to your theme files over time and quickly revert to previous versions if needed.
Option 2: Manually Backup & Restore Your Shopify Store
While Shopify doesn't offer a complete one-click backup, you can manually export essential information using CSV files. This way, if anything unexpected happens, you have a safety net to restore your store data.
Here's what you can back up with CSV exports:
- Products data.
- Customer data.
- Orders data.
- Gift cards & Discount codes data.
We'll cover how to do that below:
2.1. Way To Backup Your Product Data
To store your Shopify store's product data, follow these steps:
Step 1: Select the "Product" option in the left-hand vertical menu.
Step 2: Check the product's box to extract data.
Step 3: Select the "Export" button in the upper right corner of the screen.

Step 4: Customize the data you want to extract from the CSV file of products. After customization, press the "Export" button to download the CSV file of product data to your computer.

NOTE:
- Sorting can cause issues. So, you should avoid sorting your CSV files in Excel spreadsheets. This can mess up product variants or image URLs, leading to problems when you import the data back into Shopify.
- Double-check your data. Importing a file with errors could overwrite your existing products with incorrect data, and unfortunately, there's no way to undo this after the fact.
For example, if we choose to extract the CSV file for Excel format, it will look like the image below.

2.2. Guide To Backup Your Customers' Data
If you want to backup customer data using a CSV file, here's how to do it:
Step 1: Navigate to "Customers" in the menu.
Step 2: Select the customers you want to back up (optional). You can choose all customers or filter by specific criteria.
Step 3: Click the "Export" button.

Step 4: (Optional) Choose the specific customer data you want to export. This lets you customize the information included in the CSV file.
Step 5: Finally, click "Export customers" to download the CSV file.

By default, all exports include the following fields: company, marketing permission, orders, tax-exempts, ID, address, phone number, email, and complete name.
2.3. Backup Your Orders Data
It is simple to obtain a CSV file containing your orders, just as with the previous two methods:
Firstly, go to "Orders" in the menu.
- For all orders: Click the "Export" button. This will export all your orders as a single CSV file.

- For specific orders: You can filter your orders by date, customer, or other criteria. Then, select the particular orders you want to export and click the "Export selected orders" button.
NOTE: You can't customize the data for order exports, but the CSV will include all the essential details you need.
2.4. Backup Your Promotional Data
For gift card codes:
Navigate to Products > Gift Cards in your Shopify admin. You may see a list of all gift cards that have been issued, along with their associated balances.
To export this data into a spreadsheet or document for storage, use the "Export" option.
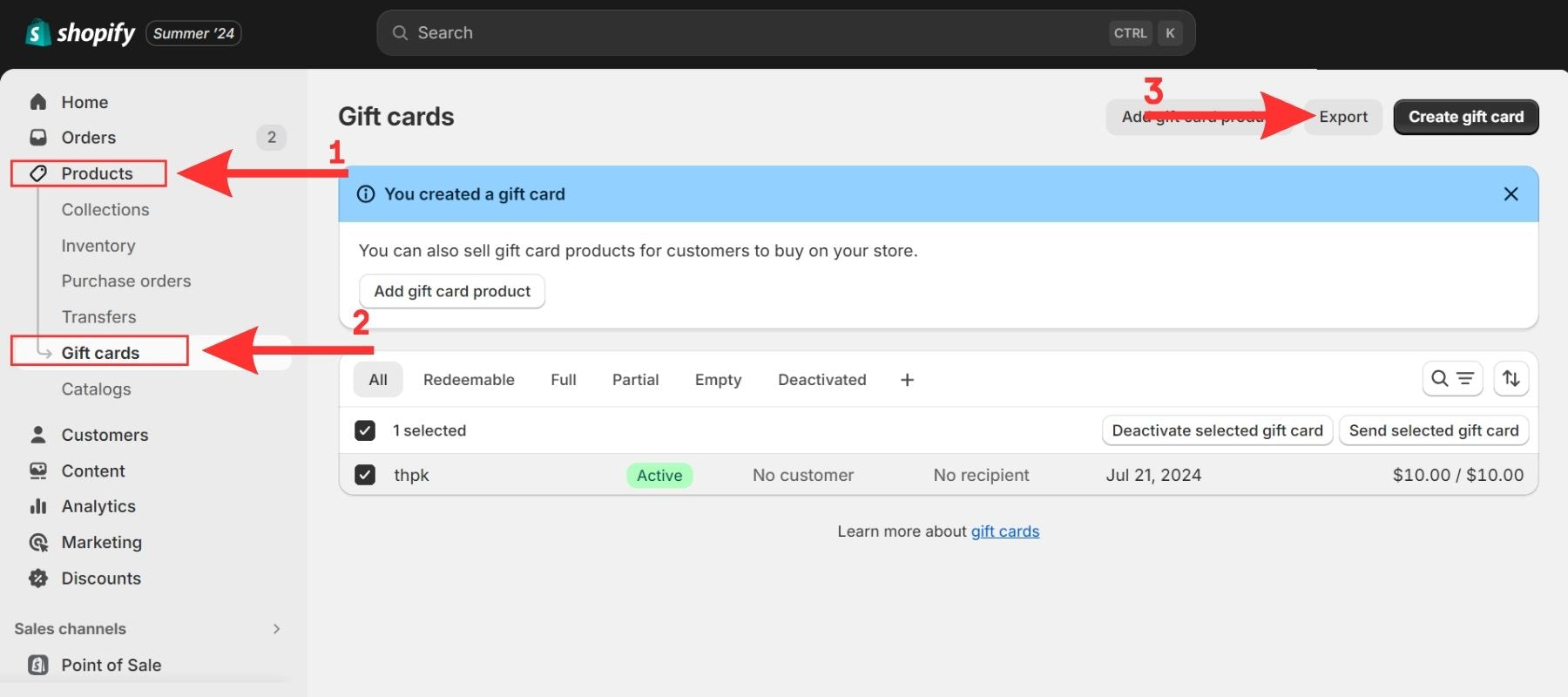
For discount codes:
Go to the Discounts option in your Shopify admin. This page lists all your discount codes, including the code itself, discount value/percentage, validity period, and any restrictions.
Similar to gift card codes, you can choose "Export" this information into a spreadsheet or document for backup purposes.

Option 3: Build A Shopify Backup Solution
If you're unfamiliar with Shopify APIs, this option might not be suitable. Let's explore other methods.
If you have the technical expertise, building a custom backup tool using Shopify's APIs might be an option. However, this approach requires significant development time and resources and ensuring robust security measures is critical.
Shopify offers various APIs for accessing and retrieving store information. To get started, explore the official guide, "Getting Started with Shopify's APIs."
Read more: Shopify API Mastery: Plans, Types, and Tips.
After becoming comfortable with the APIs, you'll need to organize the process of obtaining all the required information from your shop, such as orders, customers, items, and more.
NOTE: Creating a secure and reliable backup tool involves complex considerations, such as the General Data Protection Regulation (GDPR) and robust security measures. It's recommended for users with significant technical expertise and resources.
Option 4: Rewind Backups For Shopify (Automate Process)
You can use third-party apps to back up your Shopify store. These apps can automate the backup process and schedule regular backups at your desired frequency. This ensures your data is constantly up-to-date without requiring manual intervention.
Here, we'll show how simple it is to back up your app using Rewind Backups for Shopify as an example.
First, go to the Shopify App Store and find an app called "Rewind Backups."

After integrating Rewind Backups with the Shopify store, click the "Upload to back up now" button.

In the following section, we will recommend some backup applications so you can find the right app for you.
3 Backup Shopify Store App
Let's look at three standard methods for storing data with automation, security, and scheduling:
#1. Rewind Backups
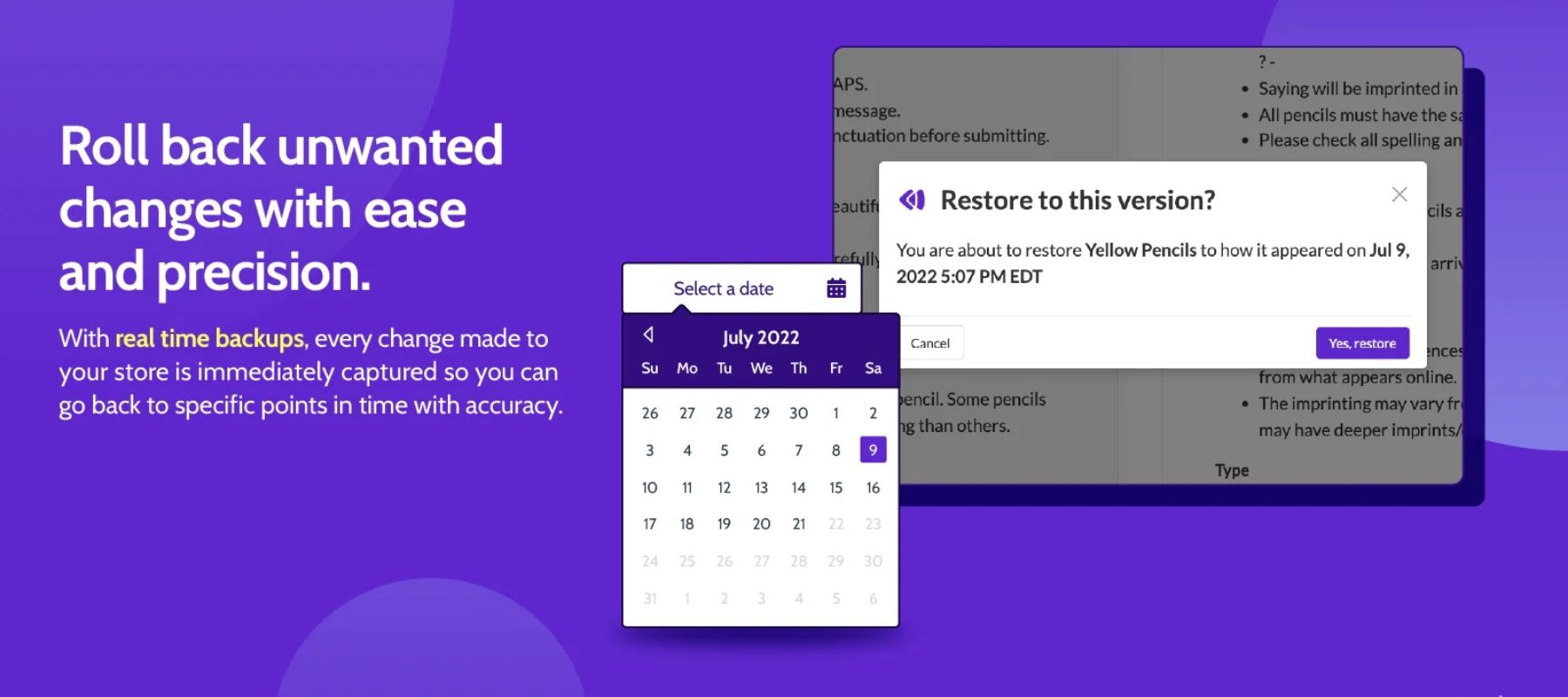
Rewind Backups.
Rewind Backups is a potent option for Shopify shop owners focusing on security and easy data preservation.
Rating in 2024: 4.8/5 ⭐ (1016+).
Key features:
- Automated Backups captures changes to your store data as they happen, ensuring you always have the most up-to-date backups. Daily backups provide an extra layer of security.
- On-Demand Control: Rewind allows you to trigger an on-demand backup whenever needed.
- Secure & Flexible Restore Options: Rewind lets you undo individual items, restore entire collections or brands, or even recover your entire store in case of a significant issue.
Pricing:

Rewind Backups pricing.
#2. Filey ‑ Files Backup & Export

Filey app.
Instead of providing thorough backups like Rewind, Filey concentrates on making exporting certain store file types easier.
Rating in 2024: 4.9/5 ⭐ (253+).
Key features:
- One-Click Convenience: Filey lets you download all your store's files from the "Content -> Files" section with a single click. This saves you time and ensures you don't miss any essential files.
- Focus on Content Files: Filey primarily targets files from the "Content -> Files" section. This includes product images, videos, 3D models, and other non-essential store data.
- New Store Migration: The recent addition of import functionality (Pro plan) allows you to transfer your exported files to a new Shopify store, potentially simplifying the migration process. This feature suggests Filey may offer extra functionalities in the future.
Pricing:

Filey pricing.
#3. BackupMaster Backups

BackupMaster app.
For Shopify store owners who value automatic backups, safe storage, and adaptable restoration choices, BackupMaster provides a powerful solution.
Rating in 2024: 5/5 ⭐ (112+).
Key features:
- Automated Backups & Scheduling: In addition to automatic backups, BackupMaster allows you to download backups whenever needed and schedule extra downloads at your preferred intervals.
- Secure Cloud Storage & Google Drive Integration: For an extra layer of security, BackupMaster offers integration with Google Drive. This allows you to store your backups in your Google Drive account, giving you additional control over your data.
- Granular Restore Options: BackupMaster provides flexibility when recovering data. You can restore your entire store, specific items, or even individual themes. This level of control allows you to address issues quickly and efficiently.
Pricing:

BackupMaster pricing.
Tips To Secure Your Shopify Backups
It is recommended that backups not be kept on the same server as your Shopify shop. Cloud storage providers provide vital security features and redundancy, shielding your data from isolated problems or hardware failures.
You should enable Two-Factor Authentication (2FA). By requiring a second verification code-typically texted to your phone-in addition to your password to log in, it increases security.
Read more: How to activate 2FA for Shopify.

Also, beware of Public Wi-Fi. Avoid accessing sensitive accounts or entering passwords on public Wi-Fi networks, which are less secure and could be vulnerable to eavesdropping.
Finally, not even tell close friends or family should ever know your passwords. Phishing scams often try to get you to give away your login information. Any emails or texts asking for password information should be taken very seriously.
Read more:
- Why Is My Shopify Store Inactive?
- How to Unpause Your Shopify Store In A Few Steps
- Top 10 Best Shopify Maintenance Services
- How to Change Your Shopify Plan?
Frequently Asked Questions
How Often Should I Back Up My Shopify Store?
There are a lot of things that affect how often you should back up your Shopify store. Here's a list to help you decide:
|
Store Activity Level |
Risk Tolerance |
Recommended Backup Frequency |
|
High Volume (daily changes) |
High |
Daily |
|
Moderately Active (few changes per week) |
Moderate |
Every other day or every three days |
|
Less Frequent Updates (weekly or less) |
Moderate |
Weekly (consider consequences of data loss) |
|
High Volume (daily changes) |
Moderate |
Daily |
Can I Use A Backup To Restore My Entire Store?
Yes, depending on your chosen backup method, you can use a backup to restore your entire Shopify store.
You can restore your whole store from a backup using most third-party backup programs. Usually, this entails choosing a particular backup point and starting the recovery procedure using the application's interface.
If you've built a custom backup tool using Shopify's APIs, the restore functionality depends on how you designed it. Ideally, your tool should allow for complete store restoration, but testing this feature beforehand is crucial to ensure it works as intended.
However, if you choose manual backups (CSV files), you cannot restore your whole shop. Instead, you may restore certain data sets, such as items, customers, or orders, by uploading the matching CSV files to your Shopify admin.
What Happens If I Forget To Back Up My Store And Something Goes Wrong?
The biggest effect is data loss. Depending on the severity of the problem, you might lose buy history, product data, customer information, or even your whole business theme. This has the potential to seriously impair your company's operations.
Without a backup, you'll need to rebuild your store data manually. This may be time-consuming and difficult for bigger businesses with huge product catalogs or client bases.
Key Takeaway
Your Shopify store is your pride and joy, an investment of time, effort, and creativity. Implementing a backup plan gives you peace of mind and the ability to get back on track if something goes wrong.
This post covered manual CSV exports, third-party backup programs, and customized options for Shopify shop backup. Choose the correct option based on your technological comfort, shop size, and required features.
Visit our blog for Shopify shop security and data privacy recommendations!






















0 comments