How to Password Protect Shopify Store in minutes
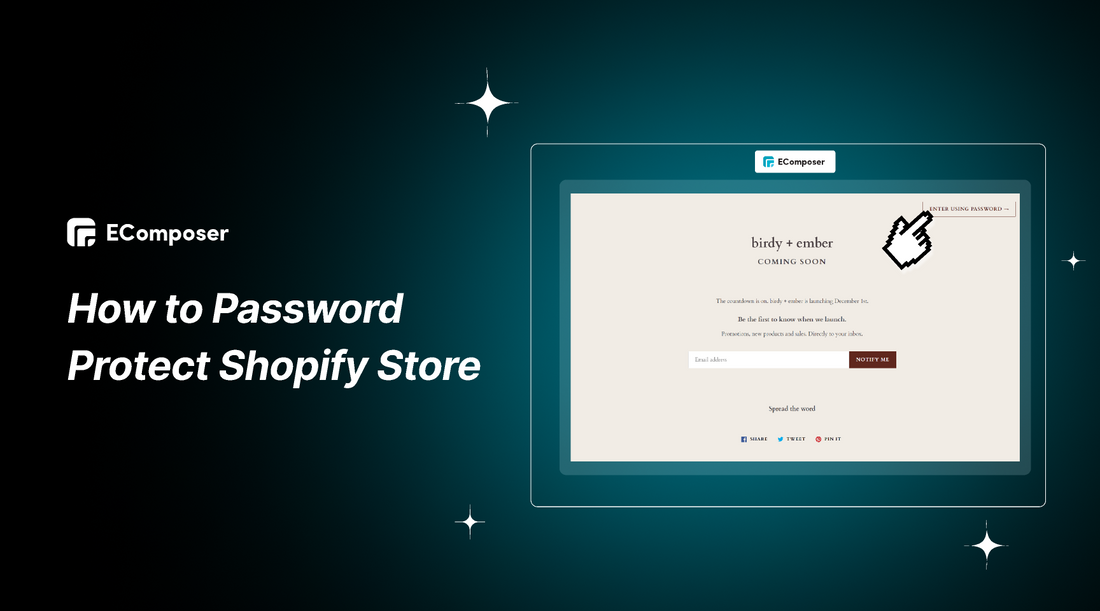
Table Of Contents
Embark on a hassle-free journey to secure your Shopify store with our comprehensive guide on how to password-protect it. In a time when cyberattacks are becoming more frequent, protecting your online business is essential. This step-by-step tutorial ensures you fortify your online business swiftly, even if you need to be tech-savvy.
Did you know that it's estimated that there are about 2,200 cyberattacks per day, or around one every 39 seconds. Don't let your online business fall victim! Learn the quick yet powerful tricks to turn your Shopify business into a haven and stay ahead of the curve. Let's empower your business with protection and peace of mind.
Why Password Protect Your Shopify Store

Why should you prioritize password protection for your Shopify store? Consider it the digital moat safeguarding your e-commerce kingdom. Beyond the surface-level lock-and-key analogy, implementing a robust password protection strategy is a multifaceted shield against various potential threats.
First and foremost, it acts as a guardian for your customers' sensitive information, preventing unauthorized access and ensuring the security of your platform. Using a password is the first line of defense against unscrupulous individuals who try to exploit holes in the dynamic landscape of online business.
Furthermore, a secure password protocol bolsters the overall integrity of your store's operations. Unwanted intrusions can disrupt services, impede transactions, and tarnish your brand's reputation. By erecting this digital barrier, you secure your business and foster a seamless and trustworthy online experience for your customers.
So, as you embark on the journey of fortifying your Shopify store, remember that a password is not merely a string of characters – it's your proactive stance against cyber threats, a commitment to data integrity, and the cornerstone of a resilient online presence.
Safeguard your success; start by securing your store with a strong password with our guide today!
Step-by-Step Guide: How to Password Protect Shopify Store
Embark on a journey to fortify your Shopify store with our step-by-step guide, ensuring a secure online haven for your business.
Step 1: Accessing Shopify Preferences
Navigate to Online Store > Preferences in your Shopify admin.
Step 2: Enabling Password Protection
Go to the Password protection section, and tick the box for Restrict access to visitors with the password.
Step 3: Setting Access Password
Set a unique password for customers to whom you wish to grant access; avoid using your admin login password.
Step 4: Customizing Visitor Message
Enter a customized message for visitors on the password page or leave it blank if no message is desired.
Step 5: Saving Changes
Then tap the Save button to save your changes.

Congratulations! You've successfully fortified your Shopify store with our simple step-by-step guide – your first line of defense against cyber threats in the dynamic world of e-commerce.
In addition to securing your Shopify Store with a password, focusing on building a comprehensive website is also crucial. Explore EComposer, a leading Shopify App, for a cost-effective and efficient approach to establishing an appealing online presence.
A Page Builder App simplifies the creation of various pages, including captivating landing pages, appealing homepages, informative blog pages, helpful FAQ pages, and more. All without the need for coding through its user-friendly drag-and-drop editor and splendid templates.

Creating optimized pages is exceptionally convenient, with diverse elements and extensions at your fingertips. The app stands out with advanced functionalities such as an AJAX cart, AI content generator, and image compressor, all contributing to improved store performance. Elevate your eCommerce pursuits with EComposer – experience it for free!
Steps to Remove Shopify Store Password
If you eliminate password protection, your online store becomes accessible to anyone.
You can only turn off password protection after selecting a pricing plan, and if you choose a plan during a free trial, no subscription fees will apply until the trial concludes.
Discover the full potential of your web business by using these two simple techniques to improve accessibility and remove the password. To remove the password, you have two options: from the Themes page or the Preferences page in your Shopify admin.
1. Remove Password from Themes page
Step 1: Navigate to Online Store > Themes in your Shopify admin.
Step 2: If a banner stating "Your online store is password protected" is shown, click "See store password" to continue removing. If not, your store isn't password-protected.

2. Remove Password from Preferences page
Alternatively, you can remove the password from the Preferences page in your online store in the Shopify admin.
Step 1: Accessing Shopify Preferences
Navigate to Online Store > Preferences in your Shopify admin.
Step 2: Entering the Password Protection Section
Step 3: Disabling Password Restriction
Deselect the option for Restrict access to visitors with the password.
Step 4: Saving Changes
Finally, click the "Save" button to keep your changes.

There you have it – two straightforward methods to bid farewell to the online store password. Embrace a wider audience and watch your business flourish without barriers!
How to Edit Shopify Password Page Settings
Dive into the versatility of adjusting your password page settings, whether you're on a desktop or using your iPhone or Android, for a personalized online presence.
On Desktop
Step 1: Navigate to Online Store > Themes from your Shopify admin.
Step 2: Locate and click Customize for the desired theme.

Step 3: Click Home page on the top middle, search and click Password; if not visible, activate password protection as the guide above.

Step 4: To modify password page sections:
- Click the section you wish to edit (e.g., header, content, footer).
- Adjust section settings.
- Save changes.

Step 5: For broader theme customization, including typography, color, social, and favicon settings. Apply these adjustments not only to the password page but to your entire theme:
- Click Theme settings.
- Choose the category to edit.
- Modify settings.
- Save changes.
Using iPhone/ Android
Step 1: In the Shopify app, select the … icon
Step 2: Navigate to Sales channels, and tap Online Store
Step 3: Access theme management by tapping Manage themes.
Step 4: Locate your desired theme and customize it by tapping Edit..
Step 5: Click Homepage

Step 6: Search for Password page; activate password protection if not visible as the above guide.
Step 7: To modify password page sections:
- Drag up the highlighted section for editing (e.g., header, content, footer).
- Adjust section settings.
- Save changes.
Step 8: For broader theme customization, covering typography, color, social, and favicon settings. Apply these adjustments to both the password page and your entire theme:
- Tap Theme settings.
- Select the category to edit.
- Modify settings.
- Save changes.

Well done! You've successfully navigated the process of tweaking password page settings on both desktop and mobile platforms, ensuring your online store reflects your unique style and brand.
Others also read
- How to Build & Customize Shopify Password Page
- How to Create / Edit Coming Soon Page in Shopify?
- How to apply Shopify Content Protection for your stores
How to Customize your Password Page with EComposer

Are you looking to tailor the appearance of your Shopify store's password protection page? Discover our effective application for customization through the user-friendly Shopify page builder app, EComposer.
You can choose to customize your Password page by utilizing Shopify Editor as we mentioned above. Nonetheless, the customization possibilities are quite restricted. For example, you're unable to incorporate additional custom data fields or integrate a countdown timer onto your Shopify store password page. Therefore, we strongly recommend opting for our Shopify page builder - EComposer for more advanced and extensive customization options.
- Build a new Password Page with EComposer
After installing the EComposer app and activating the Shopify password, proceed with the following steps to create a new Password page:
Step 1: Navigate from the App dashboard to Templates and select Password.
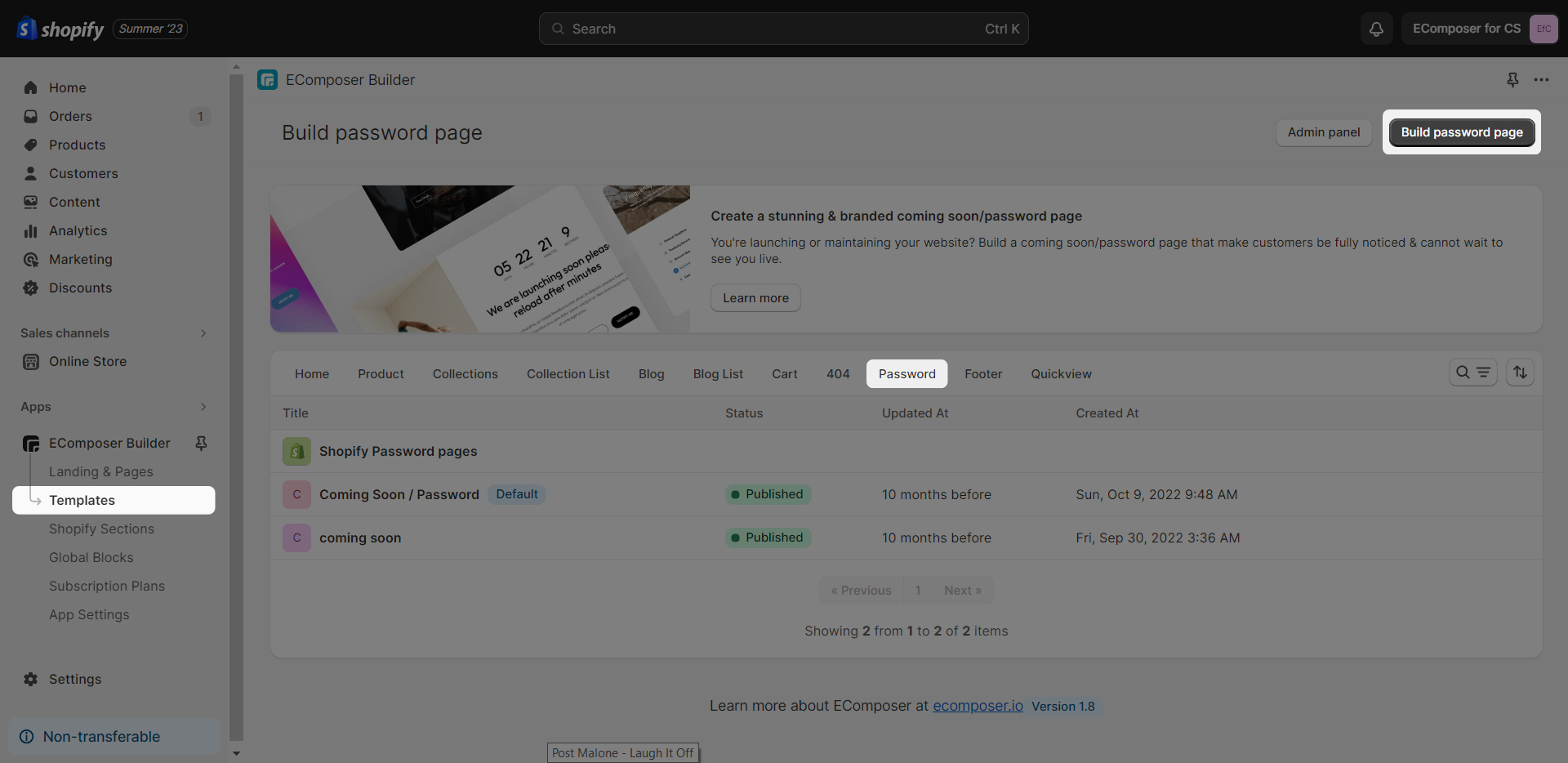
Step 2: Begin building the password page using one of two methods.
- The first method involves clicking on Explore Library, selecting a layout, and then inserting it into use.

- Alternatively, you can choose a structure first and drag elements from the left-slider bar to configure.

Step 3: Once you've completed the Password page, you have the option to set it as the Default.
- Click the Publish button
- Ensure to tick the "Overwrite Shopify default password page" option
- And then press Save & Publish to finalize.

- Restore the original Shopify Password Page
For restoring the original Shopify Password Page, follow these steps:
Step 1: From the EComposer dashboard, go to Templates, select Password, and hover over the Shopify Password pages.
Step 2: Click on the icon to initiate the restoration process.

- Remove the Password Page
To remove the password page, choose one of the following methods:
Step 1: From the EComposer dashboard, go to Templates, select Password, choose the desired page, click on the three dots, and select Remove.

Step 2: Navigate to the top bar, choose the page you want to delete, and click on Delete.

Click Here more information about our Step-by-step guide on how to customize your Shopify Page with EComposer.
Whether you prefer the simplicity of the theme editor or the convenience of EComposer, these customization options empower you to create a personalized and engaging password protection page for your Shopify store. Explore both avenues to find the approach that suits your design preferences and enhances your store's unique identity.
Considerations and Moderations
Explore the vital considerations and moderations crucial for achieving a balanced and effective approach to password-protecting your Shopify store.

Choosing a strong and memorable password
Your store's first line of defense lies in the password you choose. To fortify your defenses against possible attacks, use a mix of capital and lowercase characters, numerals, and symbols. Strive for a balance between complexity and memorability, ensuring that you and authorized users can recall the password easily.
Furthermore, avoid using easily guessable information, such as birthdays or common words. A strong and memorable password not only enhances security but also streamlines the access process, making it a crucial element in fortifying your Shopify store in just a few minutes. Regularly monitor and update passwords to uphold the ongoing security of your Shopify store.
Balancing accessibility and security
In the quest to secure your Shopify store, finding the delicate equilibrium between accessibility and security is paramount. While robust security measures are essential, it's equally crucial to ensure that authorized users can navigate your store seamlessly.
Striking the right balance involves implementing security features without creating unnecessary hurdles for legitimate visitors. This approach guarantees a protected online environment without compromising the user experience, ensuring that your password-protected Shopify store remains both secure and user-friendly.
Customizing your password page
Unlock the key considerations with these three crucial points that can shape the security and accessibility of your Shopify store.

- Incorporate a Newsletter Sign-Up
When designing your password-protected page, enhance user engagement by seamlessly incorporating a newsletter sign-up option. This not only provides visitors with exclusive access but also fosters ongoing interaction and community building.
Collecting email addresses on this page serves as a valuable marketing asset, amplifying the success of your overall promotional efforts and establishing a foundation for enduring brand loyalty and customer relationships.
- Integrate Social Media Icons
Incorporating social media icons into your Shopify password-protected page is a strategic move to enhance connectivity. Recognizing the pivotal role of social platforms in audience engagement, this feature enables visitors to effortlessly connect with your brand across various channels.
Encouraging content sharing within their networks not only fosters organic buzz but also widens your reach organically. Beyond functionality, these social media icons cultivate a sense of community, allowing customers to engage with your brand beyond the confines of the password-protected page. This multifaceted approach not only deepens customer interaction but also extends the reach and influence of your brand across diverse digital landscapes.
- Integrate a Timer Countdown
Human psychology thrives on the thrill of time-bound opportunities. Implementing a countdown timer on your Shopify password-protected page generates a feeling of urgency, enticing visitors to revisit when the page is accessible.
The visual cue of the countdown timer enhances the sense of anticipation, prompting users to act swiftly. Whether it's a unique sale, a fleeting product launch, or a special event, the countdown timer sparks curiosity, compelling your audience to make a note of important dates and ensuring they don't overlook your exclusive offerings.
In essence, taking the time to personalize your password page not only enhances security but also contributes to a more engaging and memorable user experience.
Common Issues and Troubleshooting

1. Password Page Is Not Applying
After updating the password protect page through Theme Customize > Password, the changes are not reflecting on the live site. The old generic password protect page continues to display to all users, despite attempts to implement the new customized version.
Possible Causes:
- The password page might not be correctly enabled in your Shopify theme settings
- Changes made to the password page may not have been saved and published, hindering their implementation.
- A specific publishing date could be set for the password page, causing a delay in its visibility.
- Data Caching and Rendering Interference
Troubleshooting Steps:
a. Check Theme Settings:- Navigate to "Online Store" > "Themes" in your Shopify admin.
- Select the "Customize" option associated with your active theme.

- Verify that the "Password page" or "Coming Soon" settings are correctly enabled.
- After enabling the password page, ensure changes are saved and published for them to take effect.
- Confirm if a specific publishing date is set for the password page and ensure the current date surpasses it.
- Clear your browser's cache and cookies to eliminate potential conflicts with outdated data.
- If logged in as an admin, use a private/incognito browsing window to view the password page as a regular visitor.
c. Contact Shopify Support:
If you encounter persistent challenges or difficulties despite attempting the suggested troubleshooting steps, it is recommended to proactively seek assistance from Shopify's dedicated support team.
Note: Providing screenshots will greatly assist in diagnosing and resolving the issue effectively on Shopify Community or Help Center.
2. Password-protected site not accepting the correct password
Upon entering the correct password on the password-protected site, users find themselves faced with an unexpected hurdle. Instead of granting access, the page inexplicably reloads, perpetuating the password prompt without allowing entry. This confounding glitch raises concerns about the system's functionality, prompting a need for investigation.
Possible Causes:
- There might be a technical issue preventing the correct validation of entered passwords.
- Browser settings or issues might be interfering with the authentication process.
- Activating and deactivating password protection works without any issue, suggesting the problem may be specific to the password entry process.
Troubleshooting Steps:
a. Keep it password-protected:To allow others to view your store while keeping it password-protected, follow these steps:
- From your Shopify admin, go to Online Store > Themes.
- Find the live theme, click on Actions > Preview.

- Click on the “Share preview” button.

- In the pop-up window, find the preview link and click on "Copy Link."

- Share the copied link with your colleague.
While the workaround enables your colleague to view the store, addressing the issue of the site not accepting passwords requires contacting Shopify support. They can investigate the problem and provide specific assistance to ensure smooth password authentication.
Note: Providing screenshots will greatly assist in diagnosing and resolving the issue effectively on Shopify Community or Help Center.
3. Unintended Public Access Despite Password Protection
You've password-protected your Shopify store to keep it private during development or updates. However, users are reporting unintended public access without being prompted for a password. This poses a security risk as sensitive information may be exposed to unauthorized visitors.
Possible Causes:
- The password protection settings in the theme might not be configured correctly, allowing unrestricted access.
- Cached data in users' browsers may be overriding the password prompt, leading to unintended access.
- The password protection feature might not have been successfully applied to all relevant pages, leaving some sections accessible without authentication.
Troubleshooting Steps:
a. Consider these actions:- Check the password protection settings in your theme to ensure they are accurately configured.
- Make sure that you have saved the settings

- Instruct users experiencing the issue to clear their browser cache and attempt access again.
- Revisit the password protection settings and ensure that it is applied consistently across all pages of your Shopify store.
- Confirm if the issue persists across different devices and browsers, ensuring it's not specific to a particular environment.
- Regularly monitor access logs and user feedback for any signs of unauthorized access.
- Consider updating your password periodically for enhanced security.
- If you encounter persistent challenges or difficulties despite attempting the suggested troubleshooting steps, it is recommended to proactively seek assistance from Shopify's dedicated support team.
Note: Providing screenshots will greatly assist in diagnosing and resolving the issue effectively on Shopify Community or Help Center.
Conclusion
In summary, securing your Shopify store with password protection is a quick and vital process. Whether using Shopify's editor or a tool like EComposer, you can customize your password page effortlessly. Balancing simplicity and security ensures a private development environment and a seamless user experience for authorized visitors. By following these straightforward steps, you can fortify your Shopify store's confidentiality swiftly and efficiently.
Beyond simply adding products to collections, ensuring customer satisfaction and easy product accessibility requires enhancing your website's design. Well-crafted Shopify store pages, filled with detailed information, captivating visuals, and quick loading times, are crucial for customer contentment and the overall success of your store.
Our Page Builder App offers the versatility to create a variety of attractive pages, from standard layouts to completely customized designs. Explore the impressive templates provided by EComposer with a free trial – begin your exploration today!
=================
Add EComposer Next generation page builder Here
Follow Us on Facebook
Join Official Community



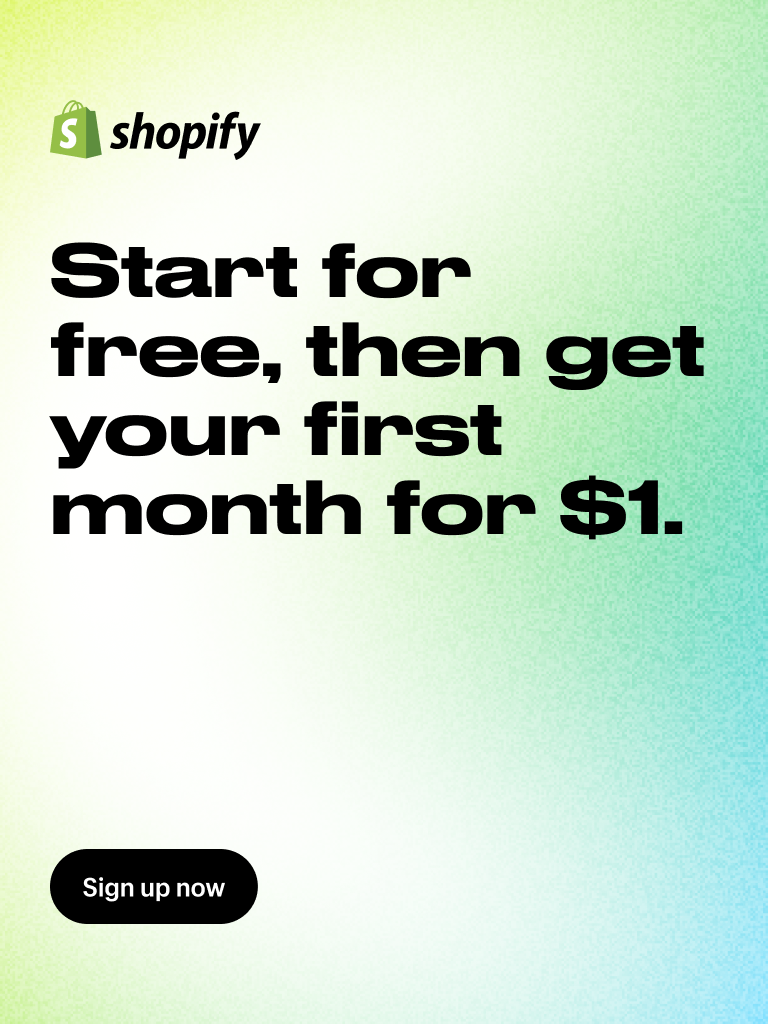


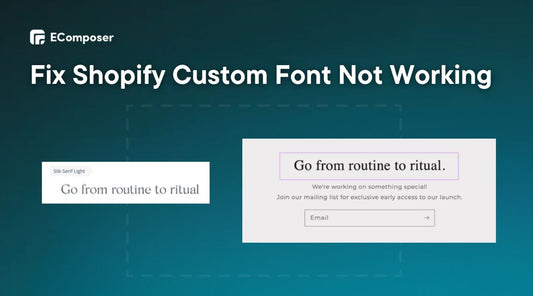
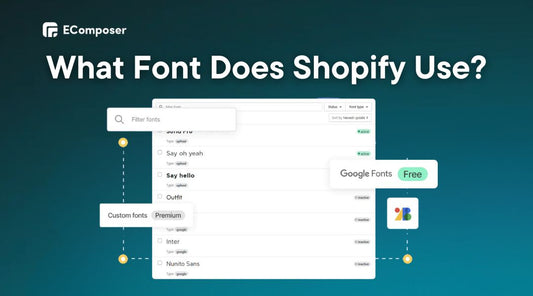
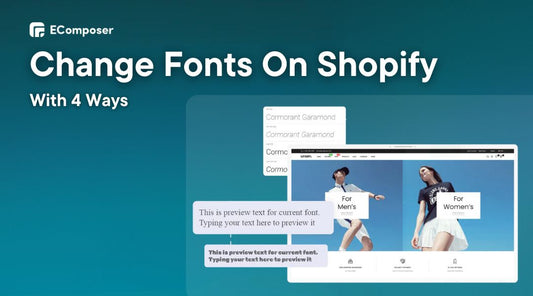
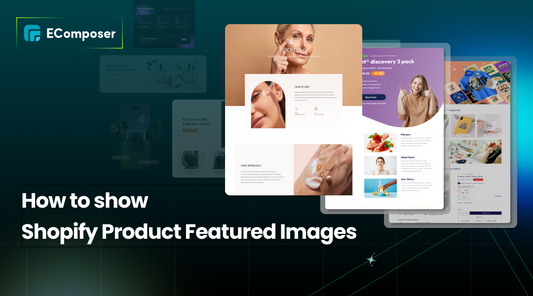

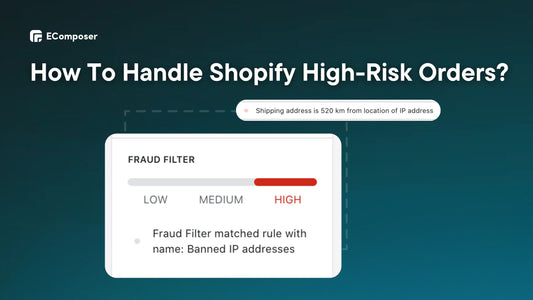







0 comments