Shopify Margin & Padding: Everything You Need To Know!
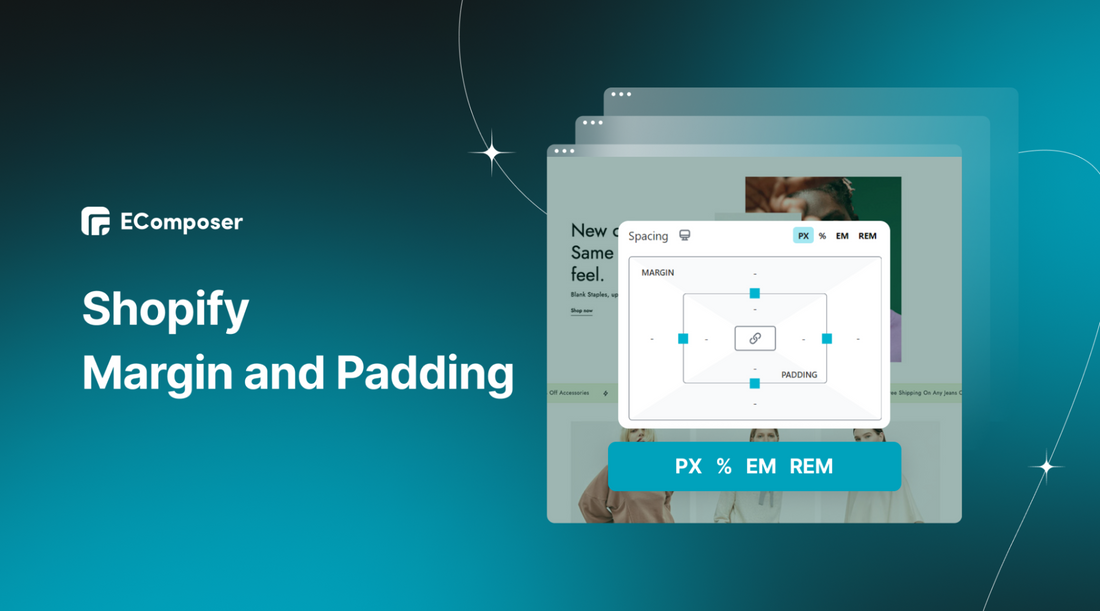
Table Of Contents
In web design, the tiniest details can make a monumental impact. Imagine your online store as a carefully crafted masterpiece, where every pixel contributes to the overall experience. This is where Shopify comes in, offering you the tools to build an online store and curate an immersive journey for your visitors.
This guide delves into Shopify's margin and padding, two fundamental concepts that wield remarkable influence over your store's appearance and user-friendliness. If you've ever wondered about the magic behind the perfect spacing, the seamless alignment, and the overall aesthetic appeal of your Shopify store, you're in the right place.
Before going into the details, make sure you have built an eCommerce store on Shopify!
What are Shopify Padding and Margin?

Shopify Margin
Margin is the space around things on a webpage, such as titles, images, and other content. It's like the area between the edges of different parts on the page.
Within the CSS box model, margins embrace HTML components and can shift an element vertically or horizontally on the webpage. Naturally, any surrounding space is transparent, devoid of background color.
Essentially, the margin delineates the area encompassing the content zone. It conveniently expands content space by introducing or removing gaps around elements, thereby augmenting the overall size.
Shopify Padding
Padding is the space between a border and the stuff inside a box in your design. It keeps things like pictures or text from getting too close to the edge or border around it.
Unlike margins, padding can change the space inside a box. This helps you arrange how different things sit inside a box. Thanks to its connection to background colors, it even makes elements look good against different backgrounds.
When you use padding to make gaps, it can make the element bigger or adjust the space inside. And the best part is you can play around with padding to design your store pages just how you want.
Differences between Shopify Padding and Shopify Margin
In the intricate realm of web design, the tools of margin and padding step onto the stage, offering a canvas to craft breathing space and gaps. While their mission aligns—bestowing clarity and visual harmony—their paths diverge distinctly.
By this point, the distinction is vivid: margins embrace the task of gifting intervals between elements, whereas padding shines when summoning a chasm between an internal element and its stylish encasement. The conundrum emerges when the two are inadvertently interchanged, a misstep capable of unraveling the user's journey.
Here are 5 differences between Padding and Margin:
|
Padding |
Margin |
|
|
Color's Influence on Space |
Takes on the background color's hue. |
Remains transparent and unaffected by color. |
|
Auto Magic |
Centers horizontally with "margin auto". |
Centers horizontally with "margin auto". |
|
Inner Comfort and Outer Spacing |
Governs gaps within an element's content. |
Manages spacing around an element's borders. |
|
Inlines and Outlines |
Impacts only left/right for inline elements. |
Impacts all sides, including the top/bottom. |
|
Navigating the Negative |
Doesn't support negative values. |
Supports negative values for element overlap. |
When to Use Margin And Padding
The choice between margin and padding becomes a strategic compass guiding the creation of seamless layouts. As these two stalwarts yield distinct outcomes, navigating their applications can elevate your design prowess. Here are scenarios illuminating the artful interplay of margin and padding:
Using Shopify Padding
- Shielding Content from Edges: Employ padding to create a protective space between content and container edges, ensuring a visually balanced and uncluttered appearance.
- Expanding Content Blocks: When the goal is to amplify content block size while keeping the content unaffected, padding is your go-to, enabling a captivating visual expansion.
- Nestled Space: Employ padding when desiring increased spacing between an internal element and its enclosing parent box, nurturing an aesthetically pleasing alignment.
- Reflective Gaps: For gaps that resonate with the element's background, padding steps in, orchestrating a harmonious symphony between content and its environment.
Using Shopify Margin
- Embracing Breathing Room: Leverage margin to infuse visual breathing space around elements, such as photo captions, granting content the chance to shine.
- Centering the Spotlight: When centering an element horizontally is the goal, the margin shines, bestowing a refined visual equilibrium upon your design.
- Crafting Overlaps: Employ negative margins as a creative brushstroke, generating elegant overlaps between elements, a technique that invokes intrigue and depth.
- Strategic Element Shifting: Margin becomes the tool to subtly shift an element's position—up, down, left, or right—unveiling a world of design possibilities.
An adept understanding of their roles will enable you to weave aesthetics and functionality into a harmonious tapestry, elevating your web design endeavors to remarkable heights.
How to edit Shopify Padding and Margin in CSS codes
To modify margins and padding for your page elements, access your stylesheet and locate the class of the element you wish to adjust. The class representation will resemble the following:
.nice-looking-button {
margin: auto;
padding: 10px 25px;
border-radius: 4px;
background-color: #1a212a;
font-size: 16px;
line-height: 160%;
font-weight: 600;
}
Margin and padding settings encompass all four sides of an element, starting from the top and proceeding clockwise. For instance, CSS padding measurements can be represented as follows:
padding-top: 10px;
padding-right: 25px;
padding-bottom: 10px;
padding-left: 25px;

A more concise approach is to list these measurements in a single property, following the sequence (top, right, bottom, left):
padding: 10px 25px 10px 25px;
Furthermore, for greater brevity, if uniform measurements apply to top and bottom, as well as left and right, you can simply list two measurements: one for top/bottom and the other for right/left.
padding: 10px 25px;
Lastly, if uniform measurements apply to all sides, you can include a single measurement.
padding: 10px;
These dimensions are commonly quantified in units like px, em, or %. The distinction lies in their nature: px remains constant, whereas em and % adapt according to the content's dynamic size (ideal for mobile responsiveness).
Margin also offers the 'auto' option (as shown above), effectively allowing horizontal centering within the container and nullifying top and bottom margins.
How to edit Shopify Padding and Margin using Page Builder App
We know that the information we've covered might seem overwhelming to experiment with independently, especially if you need to be better versed in coding. The good news is a multitude of Shopify page builders exist, streamlining the task of adjusting margins and padding. In this part, I would like to introduce you to EComposer - Shopify Page Builder App.
EComposer is the top page builder in the Shopify platform. EComposer allows you to build any page type on your website such as a Landing page, Homepage, Product page, Coming Soon page, and so on. Moreover, you can freely customize various templates without coding requirements. You only need to drag and drop the elements in the desired location.
With EComposer you can easily edit margins and padding right on the edit page with nothing to do with code. Here, we will guide you through editing Margin and Padding on the whole page and the single section/element.
Before that, make sure you already have a Shopify account and have EComposer - Landing Page Builder installed.

Edit Shopify Padding & Margin for a Whole Page
Step 1: Select the page you want to edit
- In the Dashboard menu, go to Apps and click EComposer Landing Page Builder.

- At the EComposer Dashboard, select a page that you have available and click
If you haven't created a page yet, read more: Add New Page To Shopify

- You have been taken to the EComposer editing page, click Site settings to start editing the Margin and Padding.

Step 2: Edit Shopify Margin and Padding
- Go to the Layout section.

- In the Container gap, you can set spacing for all sections of the current page.

Step 3: Save and Publish
After you are satisfied with the page spacing, click Save in the right corner of the screen to finish editing.

Edit Shopify Padding & Margin for a Single Section/Element
Step 1: Select the Section/Element you want to edit
* Section:
- At the EComposer Dashboard, select a Section you created earlier and click Edit.

- In case you want to create a completely new Section, read more:
Add an Instagram Section on Shopify
Add an Order Notes Section in Shopify
Add and Customize Shopify Image with Text Section
* Element:
- At the Element list in the EComposer editor, select an element and drag-and-drop it to your desired position.

Step 2: Edit Shopify Margin and Padding
- In the Editing section, click Advanced.
- At Spacing, you have complete control over the margin and padding of the section to your liking.

* Note: Editing Margin and Padding of Element is similar to Section. You just need to access Advanced in Editing the Element of your choice.
Step 3: Save and Publish
Before finishing the editing process, remember to click Save.
In a nutshell
Concluding our deep dive into Shopify Margin and Padding: Everything You Need To Know, you've acquired the tools for design finesse. Armed with a nuanced understanding of spacing and alignment, you're poised to sculpt captivating web aesthetics.
Whether a coding virtuoso or a newcomer, Margin and Padding are essential companions. Embrace their influence, crafting immersive digital experiences that resonate profoundly, etching your mark onto the digital realm's tapestry.
If you want more information or to learn more about EComposer, follow us at ecomposer.io.
=================
Add EComposer Next generation page builder Here
Follow Us on Facebook
Join Official Community









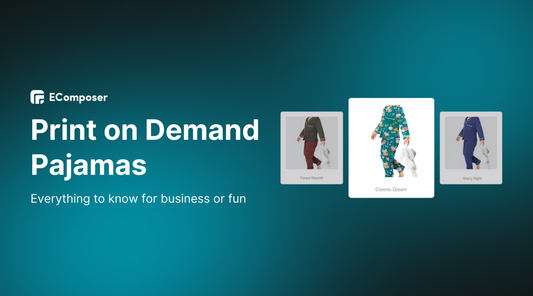
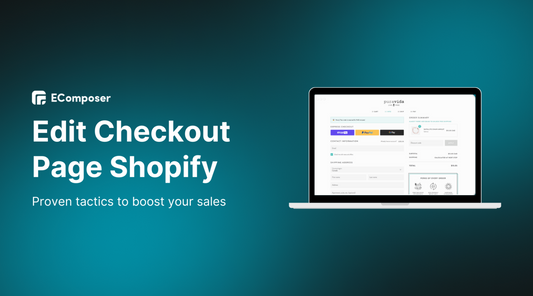
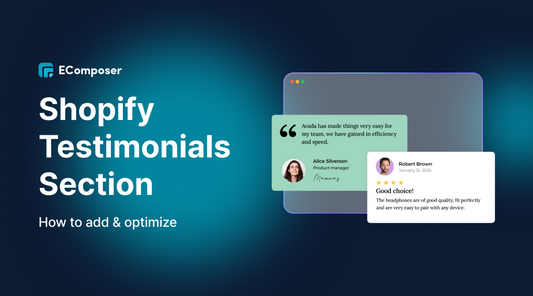
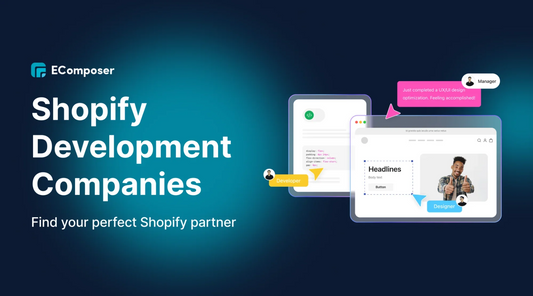
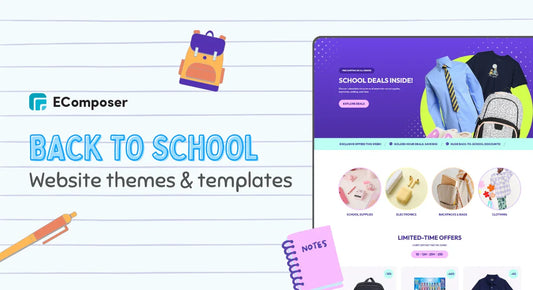
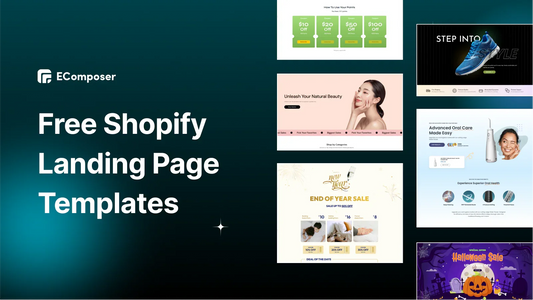







0 comments